Text caption is one of the annotation objects in ActivePresenter 9. It’s used to direct viewers’ attention toward certain areas in the slide or give extra information about concepts. In this article, let’s learn how to work with it.
Table of contents:
Firstly, download the latest version of ActivePresenter to get started.

Add Text Captions
To add a text caption, do as follows:
Step 1: Open the Insert tab > Text Caption > click anywhere on the Canvas, or hold the left-click and drag on the Canvas, then release the mouse button. After that, the text caption object will appear like this:
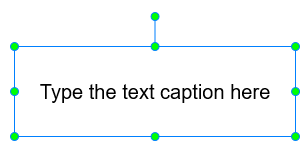
In fact, the text caption is a variant of the shape object. As you can see, it is a no-filled and no-bordered rectangle. This means that you can add a text caption by using shapes.
Step 2: Click the default text and enter your own one.
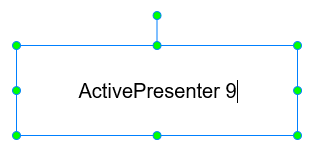
Customize Text Captions
With ActivePresenter 9, you are free to customize text captions.
To change the style of text captions, access the Home tab or edit directly in the inline text editor. Note that the inline text editor appears once you select the text.
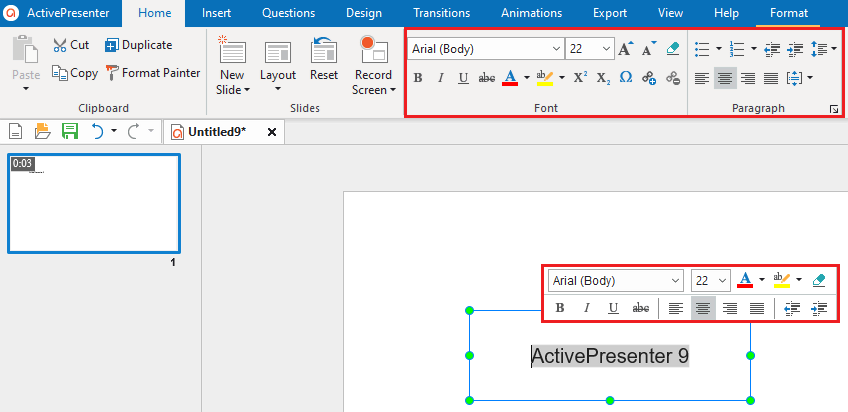
As mentioned above, the text caption is a variant of the shape object. Thus, you can customize them as you do with shapes. For example, fill them with color, add shadow effects, etc. Besides, ActivePresenter 9 allows you to add animation effects to make your text livelier. The app also lets you animate text by letter or word.
ActivePresenter 9 offers the automatic spell-checking feature. However, you can turn it off by opening the Spell Checker section in the status bar. Then deselect Check Spelling.
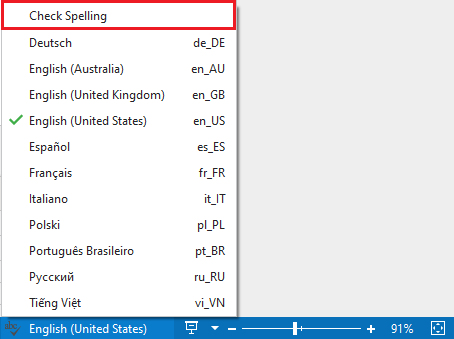
Tip: If you add multiple text captions in a slide, it’s useful to specify the order of these objects by using the Tab Order feature. Thanks to that, learners can navigate between text captions using the TAB key in the HTML5 output.
Note: When working with the app, you’ll see other objects, namely closed caption and text entry. Basically, they are different concepts, so don’t confuse them with text captions.
- The closed caption is considered as a subtitle. Use it to make your content more accessible for deaf or hard-of-hearing audiences/learners.
- The text entry is one of the interaction objects. Use it to create a blank field where learners can directly enter text.
So, that’s how to work with text caption objects in ActivePresenter 9. Don’t forget to visit our Tutorials page and YouTube channel so that you can update the latest articles and videos.
See more: