Đúng như tên gọi, trò chơi ghép chữ yêu cầu người chơi sắp xếp lại các chữ cái bị đảo lộn thứ tự thành từ có nghĩa. Trò chơi này thường được sử dụng khi học từ vựng hoặc ghi nhớ cách viết từ mới trong môn ngoại ngữ.
Bạn đang tìm kiếm một phương pháp sáng tạo và hiệu quả để giúp học viên, đặc biệt là trong lĩnh vực ngoại ngữ, ghi nhớ từ vựng một cách hứng thú? Trò chơi ghép chữ chính là một “liều thuốc” kỳ diệu, biến những giờ học khô khan thành những thử thách trí tuệ đầy lôi cuốn. Với việc yêu cầu người chơi sắp xếp các chữ cái lộn xộn thành từ có nghĩa, trò chơi này không chỉ củng cố vốn từ vựng mà còn rèn luyện khả năng tư duy logic và phản xạ nhanh nhạy.
Nếu bạn là một nhà giáo tận tâm, luôn trăn trở về việc làm thế nào để những bài học từ vựng trở nên sinh động và dễ tiếp thu hơn, hoặc bạn là một bậc phụ huynh mong muốn hỗ trợ con em mình học ngoại ngữ một cách tự nhiên và hiệu quả, thì bài viết này chính là dành cho bạn. Chúng tôi sẽ giới thiệu đến bạn một công cụ mạnh mẽ, giúp bạn dễ dàng thiết kế những trò chơi ghép chữ độc đáo và tương tác cao, đó chính là phần mềm ActivePresenter.
Hãy sẵn sàng khám phá cách ActivePresenter, một phần mềm tạo bài giảng điện tử chuyên nghiệp với giao diện trực quan và nhiều tính năng ưu việt, có thể giúp bạn tạo ra những trò chơi ghép chữ hấp dẫn như thế nào. Từ việc thiết lập các từ vựng mục tiêu, tùy chỉnh giao diện trò chơi, đến việc thêm các yếu tố tương tác và phản hồi, chúng tôi sẽ hướng dẫn bạn từng bước để biến những ý tưởng sáng tạo thành những bài học từ vựng đầy thú vị và hiệu quả. Đừng bỏ lỡ cơ hội biến giờ học ngoại ngữ trở thành những khoảnh khắc khám phá đầy hứng khởi!
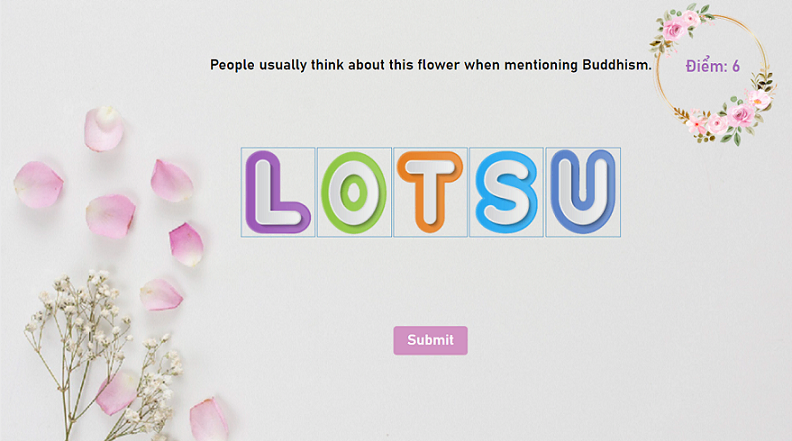
Bài viết có 3 phần chính:
Chuẩn Bị
Trước khi bắt tay vào bất cứ việc gì, bạn đều cần chuẩn bị thật kĩ. Bước chuẩn bị giúp quá trình thực hiện diễn ra nhanh và thuận lợi hơn.
Đối với trò chơi ghép chữ, bạn hãy chuẩn bị sẵn danh sách câu hỏi, hình ảnh và một số tệp âm thanh. Sau đó, bạn thêm chúng vào khung Tài nguyên. Mở tab Khung nhìn > Tài nguyên (nếu khung Tài nguyên chưa hiển thị trên cửa sổ làm việc) > kéo các hình ảnh và âm thanh vào đây. Bằng cách này, bạn có thể dễ dàng tìm kiếm và sử dụng chúng thay vì tìm kiếm nhiều lần trong thư mục máy tính.
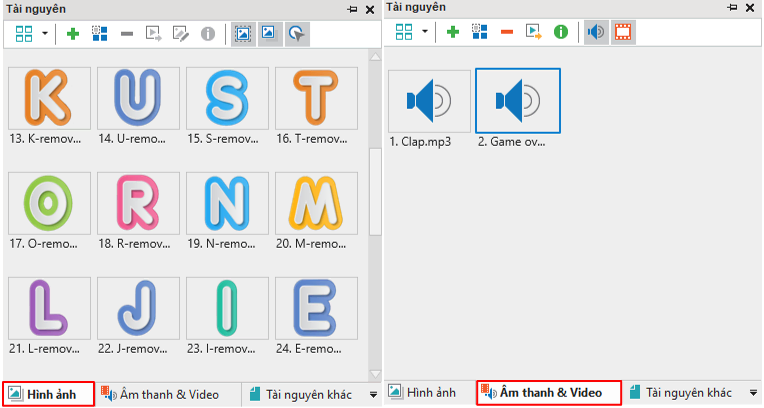
Tiếp theo, bạn có thể thêm ảnh nền cho các slide để trò chơi thêm phần bắt mắt. Mở tab Khung nhìn > Bản cái slide > khung Thuộc tính > tab Thuộc tính của slide > mục Tô màu nền > Tô ảnh > Chọn ảnh nền từ bài giảng > Đóng dạng xem bản cái để lưu các thay đổi. Ở cửa sổ Bản cái slide, bạn có thể thay đổi ảnh nền cho tất cả các bố cục chỉ với vài lần nhấp chuột.
Ngoài ra, đừng quên bỏ chọn Tự chuyển slide (khung Thuộc tính > tab Thuộc tính của slide > mục Thông tin chung). Việc này giúp trình chiếu tạm dừng để chờ người chơi tương tác.
Thiết Kế Trò Chơi Ghép Chữ
Trò chơi ghép chữ bao gồm 1 slide Mở đầu, 4 slide Câu hỏi và 1 slide Kết thúc.
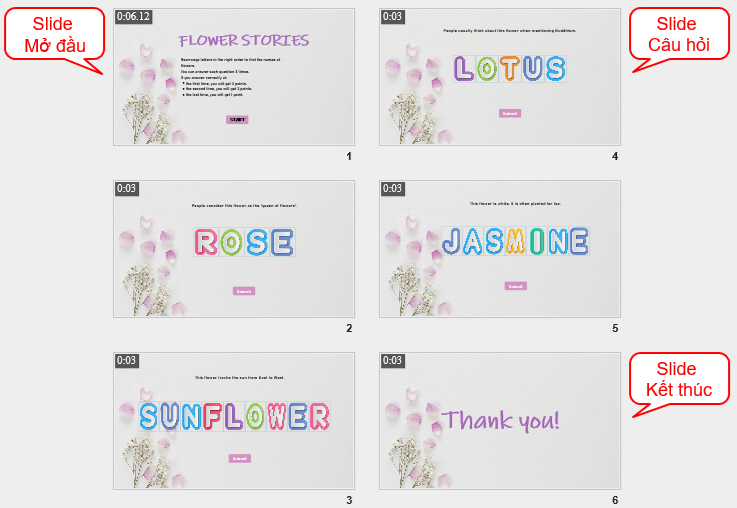
Bây giờ, hãy bắt tay vào thiết kế từng slide.
Slide Mở Đầu
Slide Mở đầu có 3 phần: tiêu đề, luật chơi và nút Bắt đầu. Hãy làm theo các bước dưới đây để thiết kế slide này:
- Mở tab Thêm > Chú thích văn bản > gõ vào đây tiêu đề của trò chơi và luật chơi. Sau đó, bạn có thể chỉnh sửa kiểu văn bản ở tab Trang đầu hoặc tab Định dạng.
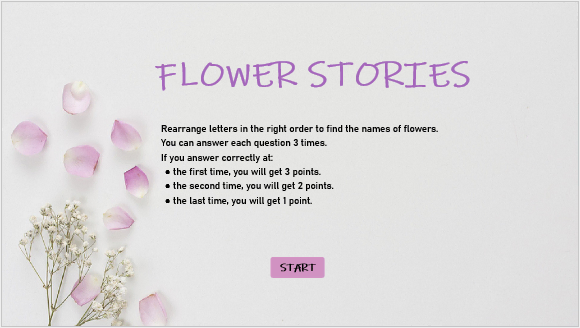
Ảnh: Freepik
- Chọn Nút ở tab Thêm để tạo nút Play. Sau đó, thêm sự kiện Khi nhấp chuột > thêm hành động Lên trước 1 slide như ảnh bên dưới:
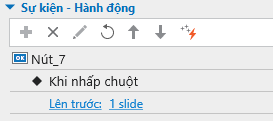
Ngoài ra, bạn có thể thêm các hiệu ứng cho các chú thích văn bản và nút (tab Hoạt hình) để làm trò chơi trở nên sinh động hơn.
Đừng quên bỏ chọn Tự chuyển slide (khung Thuộc tính > tab Thuộc tính của slide > mục Thông tin chung). Việc này giúp trình chiếu tạm dừng để chờ người chơi tương tác. Nhờ đó, người chơi có đủ thời gian để đọc luật chơi.
Slide Câu Hỏi
Slide Câu hỏi là slide chính trong trò chơi ghép chữ. Thiết kế slide Câu hỏi bao gồm:
| 1. Thêm câu hỏi | 5. Tạo ô điểm |
| 2. Tùy chỉnh câu hỏi | 6. Chỉnh sửa lớp phản hồi |
| 3. Thêm âm thanh | 7. Thêm sự kiện – hành động |
| 4. Cài đặt số lần trả lời |
Thêm Câu Hỏi
Trò chơi ghép chữ được xây dựng bằng dạng câu hỏi Tuần tự. Đây cũng là một trong 13 loại câu hỏi tương tác của phần mềm thiết kế bài giảng điện tử ActivePresenter. Mở tab Câu hỏi > Tuần tự và thêm số lượng slide câu hỏi cần thiết.
Tùy Chỉnh Câu Hỏi
Theo mặc định, mỗi câu hỏi Tuần tự có 5 câu trả lời. Bạn có thể tùy chỉnh các câu trả lời như dưới đây:
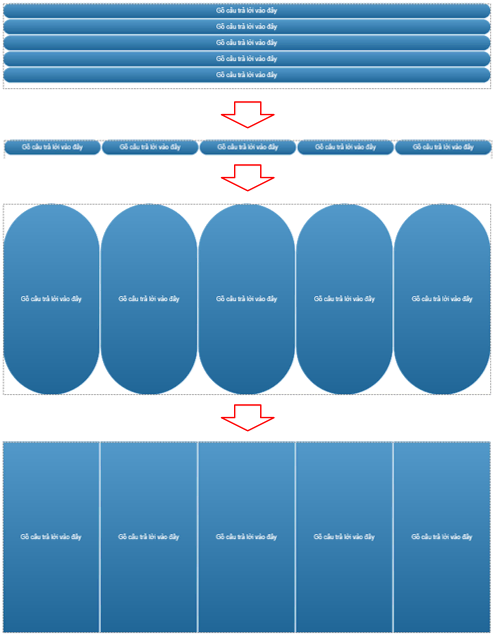
- Chọn khu vực trả lời > khung Thuộc tính > tab Kích thước & Thuộc tính > mục Bố cục khung chứa > Grid > chỉnh Số cột thành 5.

- Nhấn Thiết lập nâng cao > chỉnh Cân xứng của Hàng bằng 1.
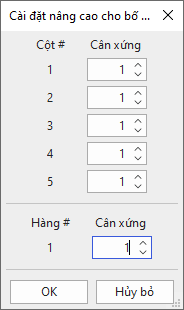
- Chọn câu trả lời > tab Định dạng > Thay đổi hình dạng > Hình chữ nhật.
- Tô các câu trả lời bằng hình ảnh. Chọn câu trả lời > khung Thuộc tính > tab Kiểu & Hiệu ứng > mục Tô > Tô ảnh > Chọn ảnh nền từ bài giảng.
Thêm Âm Thanh vào Slide Câu Hỏi
Việc thêm âm thanh vào slide câu hỏi có thể giúp thu hút sự chú ý của người chơi. Bạn có thể thêm âm thanh có sẵn hoặc dùng tính năng chuyển văn bản thành giọng nói ngay trong ActivePresenter. Để sử dụng tính năng chuyển văn bản thành giọng nói, hãy mở tab Thêm > Âm thanh > Tạo mới > gõ văn bản vào ô Chuyển văn bản thành giọng nói (khung Thuộc tính) > Tạo.
Cài Đặt Số Lần Trả Lời Câu Hỏi
Trò chơi ghép chữ cho phép người chơi trả lời mỗi câu hỏi 3 lần. Để cài đặt số lần trả lời, chọn khu vực trả lời > khung Thuộc tính > tab Tương tác > mục Điểm & Báo cáo > Số lần thực hiện > chọn 3 từ danh sách hoặc điền 3 vào ô.
Tạo Ô Điểm
Chúng ta sử dụng ô điểm để hiển thị số điểm mà người chơi dành được. Hãy thêm chú thích văn bản để tạo ô điểm (tab Thêm > Chú thích văn bản). Sau đó, tạo một biến số để đếm điểm (tab Trang đầu > Biến).

Tiếp theo, tạo tham chiếu đến biến vừa tạo. Đặt con trỏ chuột vào ô điểm > chọn Tham chiếu ở tab Trang đầu > chọn biến điểm vừa tạo.
Ngoài ra, bạn có thể thêm hình ảnh vòng hoa để trang trí cho ô điểm. Để đảm bảo hình ảnh vòng hoa không che mất ô điểm, bạn hãy thay đổi thứ tự hiển thị của nó. Nhấp chuột phải > Thứ tự hiển thị > Đưa ra sau cùng hoặc nhấn tổ hợp phím Ctrl+End. Tiếp theo, hãy nhóm ô điểm và hình ảnh vòng hoa thành một nhóm (nhấp chuột phải > Nhóm > Nhóm hoặc nhấn Ctrl+G trên bàn phím). Bằng cách này, bạn có thể làm việc với chúng như một đối tượng thông thường.

Ảnh: Freepik
Để ô điểm hiển thị trên nhiều slide, nhấp chuột phải nhóm ô điểm vừa tạo > Hiển thị qua nhiều slide > Lớp trên cùng.
Chỉnh Sửa Lớp Phản Hồi
Người tạo trò chơi có thể đưa thông tin về câu trả lời thông qua các lớp phản hồi. Một lớp phản hồi với thông tin và hình ảnh bắt mắt sẽ giúp tăng thêm hứng thú cho người chơi. Bạn có thể chỉnh sửa lớp phản hồi bằng cách thêm chú thích văn bản, hình ảnh,… Mở tab Khung nhìn > Bản cái phản hồi. Trong trò chơi ghép chữ, mỗi câu hỏi cần các phản hồi riêng biệt. Ví dụ, câu hỏi 1 cần 1 lớp phản hồi sai (đã chỉnh sửa) và 1 lớp phản hồi đúng (đã chỉnh sửa). Hãy làm theo các bước dưới đây:
- Chỉnh sửa Lớp phản hồi sai: Bổ sung thêm thông tin về câu trả lời cho phản hồi.
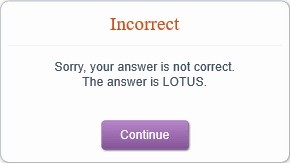
- Tạo một lớp phản hồi đúng từ lớp phản hồi trống: Chọn Lớp phản hồi trống và thêm các nội dung tùy ý. Lớp phản hồi này sẽ xuất hiện khi người chơi trả lời đúng câu hỏi.
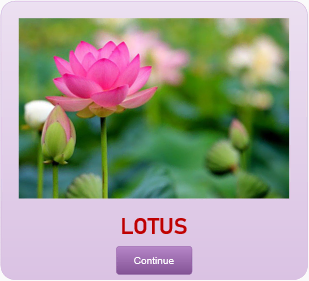
Sau đó, thêm sự kiện Khi nhấp chuột cho nút Continue > thêm hành động Lên trước 1 slide. Xem ảnh dưới đây để biết thêm chi tiết:
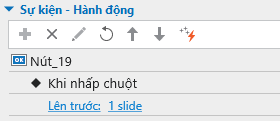
Lưu ý: Đối với các câu hỏi khác, bạn có thể sao chép 2 lớp phản hồi đã chỉnh sửa ở bước trên (nhấp chuột phải > Nhân đôi lớp). Sau đó, chỉnh sửa lại các thông tin hiển thị. Việc này giúp tiết kiệm khá nhiều thời gian khi thiết kế trò chơi. Hãy nhớ đổi tên cho các lớp phản hồi vừa chỉnh sửa (nhấp chuột phải > Đổi tên lớp). Nhờ đó, bạn có thể dễ dàng sử dụng khi thêm sự kiện – hành động.
Thêm Sự Kiện – Hành Động
Cuối cùng, thêm sự kiện – hành động cho trò chơi ghép chữ để nó hoạt động như bạn mong muốn. Cụ thể là, khi người chơi trả lời đúng, những hành động dưới đây sẽ xảy ra:
- Phát âm thanh vỗ tay (Clap).
- Hiển thị lớp phản hồi đúng vừa tạo trước đó.
- Thêm điểm vào ô điểm: Người chơi được phép trả lời mỗi câu hỏi 3 lần. Nếu họ trả lời đúng ngay lần đầu tiên, họ có 3 điểm. Để làm được điều này, hãy thêm hành động Chỉnh sửa biến vào sự kiện Khi thực hiện đúng > cộng 3 vào biến điểm. Hành động này sẽ xảy ra với điều kiện NẾU Số lần trả lời bằng với 1. Tương tự, thêm 2 hành động khác cho trường hợp người chơi trả lời đúng ở lần thứ 2 và 3.

Ngược lại, khi người chơi trả lời sai, các hành động sau đây sẽ xảy ra:
- Phát âm thanh thua cuộc (Game over).
- Hiển thị Phản hồi thử lại nếu người chơi trả lời sai ở lần 1 và 2.
- Hiển thị phản hồi sai mà bạn vừa chỉnh sửa. Hành động này sẽ xảy ra nếu người chơi trả lời sai cả 3 lần.
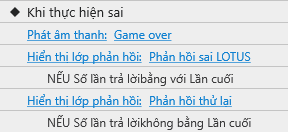
Lưu ý: Bỏ chọn Chặn ở các hành động để các hành động có thể xảy ra đồng thời.
Slide Kết Thúc
Cuối cùng, thêm một slide trống làm slide Kết thúc. Mở tab Trang đầu/Thêm > Slide mới > Blank. Slide này được thiết kế khá đơn giản. Bạn chỉ cần thêm chú thích văn bản để nói lời cảm ơn tới người chơi.
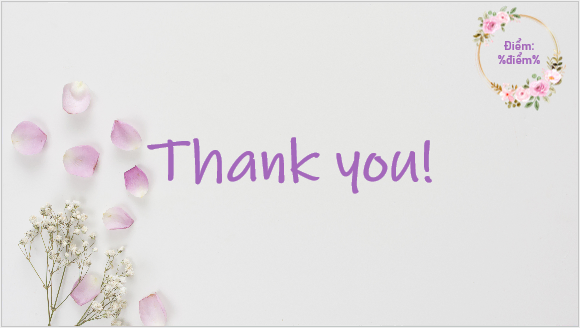
Xem Trước và Xuất Bản Trò Chơi Ghép Chữ
Sau khi hoàn tất việc thiết kế, đừng quên chạy thử để kiểm tra xem trò chơi đã chạy đúng như bạn mong muốn hay chưa. Mở tab Xuất > Xem trước HTML5.
Nếu bạn đã hài lòng với trò chơi, bạn có thể xuất chúng ra HTML5, hay gói bài giảng SCORM/xAPI. Ngoài ra, ActivePresenter còn cho phép bạn tải trực tiếp lên một hệ thống quản lý học tập miễn phí. Đó là ActivePresenter Online. Bằng cách này, mọi người có thể tiếp cận và tham gia trò chơi dễ dàng.

Trên đây là chi tiết các bước hướng dẫn thiết kế trò chơi ghép chữ bằng phần mềm ActivePresenter. Hy vọng nó giúp ích cho thầy cô và các bạn trong việc dạy và học từ vựng. Hãy đón xem nhiều bài viết và video bổ ích của chúng tôi qua kênh YouTube và trang Blog nhé!
Xem thêm: