The fade in/fade out audio effect makes audio gradually increase or decrease the signal level. It creates a smooth change in audio volume at the beginning or end of an audio track.
Fade In/Fade Out Audio Tracks
To fade in/out an audio track, do as follows:
- Select the audio object.
- Specify the audio range that you want to apply the effect.
Tip: Select the beginning range if you want to fade it in, and the ending range if you want to fade it out.
Besides, note that if you don’t select any range, ActivePresenter 9 will apply the effect to the whole audio file.
- Click either the Audio Fade In (1) or Audio Fade Out (2) button.
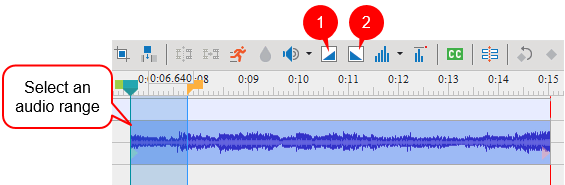
Then, the audio time bar will look like this:
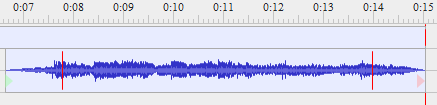
- The beginning range has the Audio Fade In effect applied, so it begins with silence and gradually becomes louder until full volume.
- The ending range has the Audio Fade Out effect applied, so the volume gradually decreases to silence.
- The red marks are where the Fade In effect ends and the Fade Out effect starts.
As you can see, the shape of the fade is linear as the volume rises or falls at a constant rate. You can apply these effects several times to strengthen the fade.
Restore Original Volume
After fading in/fading out an audio track, if it doesn’t satisfy you, you can restore the audio to its original.
- Select the faded range.
Tip: Turn the Timeline Snapping mode on so that you can select the range exactly. To do that, access the View tab and click Timeline Snapping .
- Click the arrow button on the Adjust Volume button (3) and select Restore Original Volume.
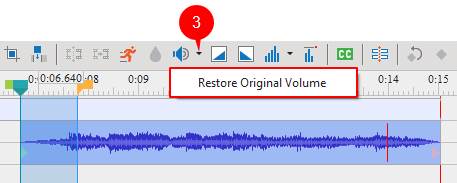
So, now you know how to fade in/fade out audio tracks in ActivePresenter 9. Feel free to take a look at our YouTube channel and Tutorial page for more useful information.

See more: