Splitting and joining videos or audio tracks in ActivePresenter 9 can be done with a single click. You can split a video or audio track into several smaller parts or join them together into a single track.
ActivePresenter 9 has many functionalities for video editing, ranging from basic tools like cutting, copying, or deleting video/audio ranges to advanced ones. The tools for splitting and joining videos/audio tracks are among them. Let’s learn in detail.
Split Video/Audio Track
When you want to split one video or audio track into several parts, the Split Audio/Video Objects come to help. Follow these steps:
Step 1: Select a video/audio track, then place the Playhead at the timestamp where you want to split it.
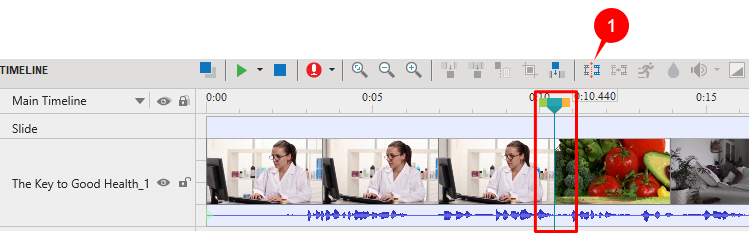
Step 2: In the Timeline pane, click the Split Audio/Video Objects button (1). After that, the video/audio file will be split into two separate objects. However, the timeline still places the two objects in the same object line.
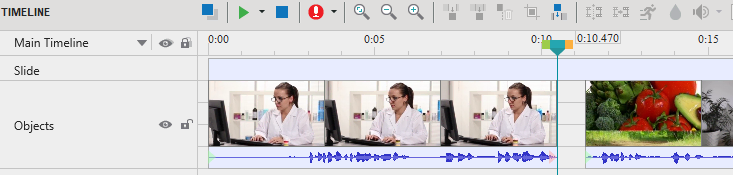
Step 3: If you want to move the latter part to a new object line, right-click it > Move Up/Down into a New Line.
Join Multiple Videos/Audio Tracks
To join multiple videos/audio tracks into a single video/audio file, check out the below steps:
Step 1: Select all the videos/audio tracks that you want to merge. Remember to hold down CTRL while clicking to select multiple audio/videos.
Step 2: Click the Join Audio/Video Objects button (2). As a result, all the selected videos/audio tracks will merge based on ascending order of their start time. In other words, the audio/video with a smaller start time will play first in the combined audio/video. As can be seen, these red marks show where audio/videos join.
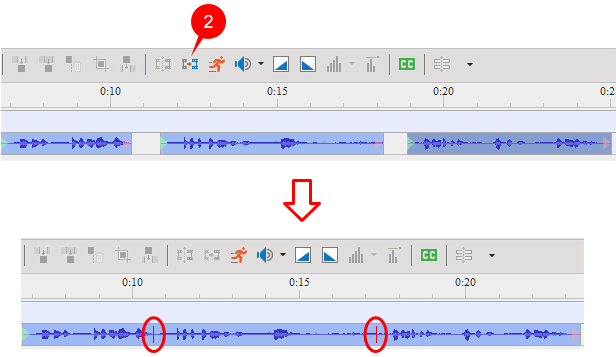
Note:
- You cannot join videos with audio tracks. It’s just applicable to joining videos or audio tracks of the same type.
- If audio/videos have the same start time, ActivePresenter will sort audio/videos by their z-order in ascending order. Hence, the audio/video with a lower stack order will appear in front of the one with a greater stack order.
- If audio/videos don’t have identical properties such as width, height, or resolution, the combined video will use all the first video properties that play. In other words, the output video will apply all the properties of the video having the smallest start time.
Split Audio Track from Video
From the new version 9 of ActivePresenter, now you are free to split the audio track from the original video with a single click. It’s helpful when you want to edit the video motions but not affect the audio or vice versa. To get it done, you right-click the video in the Timeline pane, and select Split Audio Track. That way creates two different video and audio objects. You can edit each of them as normal.
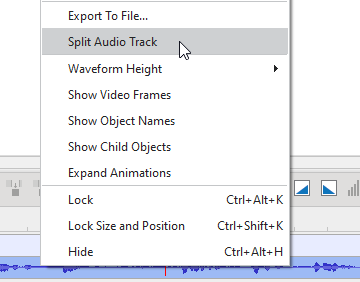
That’s it. So, you’ve known all the simple steps to split and join videos/audio tracks in ActivePresenter 9. Feel free to contact us if you have any obstacles.

See also: