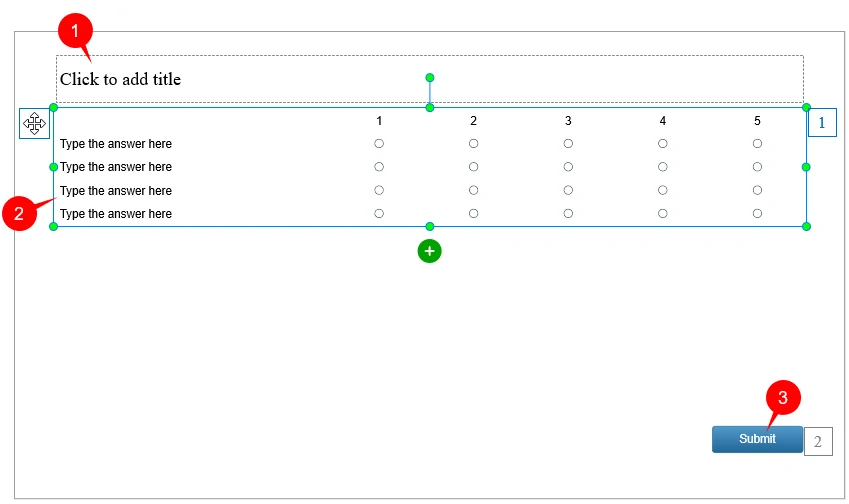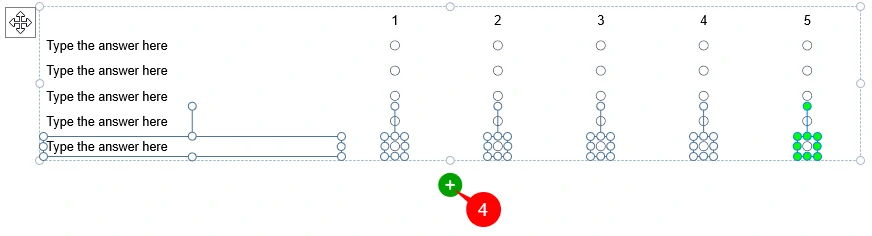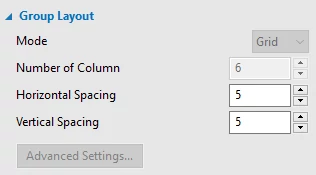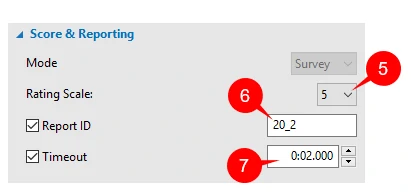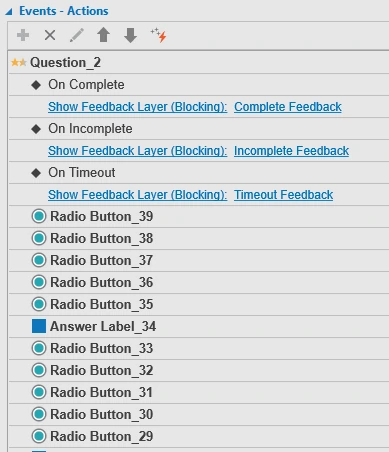Last Updated On: February 24, 2020
A Rating Scale (Likert) question is the most commonly used question type in surveys. Let’s learn how to create this eLearning question in the below tutorial.
Overview of Rating Scale (Likert) Questions
Basically, a Rating Scale (Likert) question is a survey question. It often includes a statement or question with a set of scales ranging from one extreme to another, with a neutral option in the middle. You can use this question to measure your respondents’ attitudes toward something or collect their feedback/opinions. Here is an example of Rating Scale (Likert) questions. Respondents can choose an option on a scale from “Very poor” to “Very good”.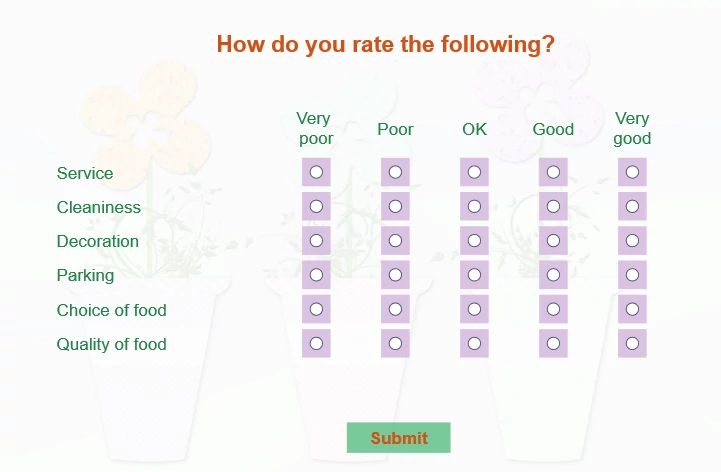
Create Rating Scale (Likert) Questions
Insert a Rating Scale (Likert) Question
A Rating Scale (Likert) question is inserted into your project as a new question slide if you perform any of the following:- In the Interactions tab > Rating Scale (Likert)
.
- In the Home tab > Interactions > Rating Scale (Likert).
- By default, each answer option comes with five rating scales (range from 1 to 5). You can adjust the scale in the range of 2 to 10. This will be discussed in the Setting Scale and Reporting section below.
- You can add or remove answer options if you want.
- You’re free type text for the answer choices and customize the rating scales as well as radio buttons.
- To change the tab order value, first select the answer area > Properties pane > Interactivity > General. For next steps, see Using Tab Order.
Customize a Rating Scale (Likert) Question
To customize a Rating Scale (Likert) question, do the following:- Add answers: Select the answer area and click the green button (4). At the same time, a new answer option appears towards the bottom.
- Delete answers: Select one or more answer choices and press DELETE. Or, right-click the answer choices and select Delete.
- Change question layout: First, select the answer area. Then, go to the Properties pane > Size & Properties > Group Layout. From here, you can change the Horizontal Spacing and Vertical Spacing properties for the question. Note that Rating Scale (Likert) questions have the Grid layout by default. You can’t change it to another layout. You can add more columns to the question or delete them, which means adding or deleting radio buttons in each answer. For this to happen, you need to change the Rating Scale in the Score & Reporting section of the Interactivity tab.
- Resize the question: Select the answer area and drag the resizing handles or access the Properties pane > Size & Properties > Transform > type values in the Width box. Because the Grid mode is set by default for this question, the value of the Height box will automatically changes according to the number of answer choices. When you’re done with this, if you want to restore the original size, right-click the question and select Reset Placeholder.
- Edit answer labels and rating scales: Free to format and style answers like you do with a normal object such as adding text and changing shape.
- Customize radio buttons: Select a radio button. Then, apply the same technique as when you customize a radio button object.
Set Scales and Reporting
As said earlier, Rating Scale (Likert) questions are survey questions. So, they don’t have properties like points and attempts. Instead, you can set rating scales for them. To set rating scales and reporting for this type of question, choose the question first. Then, go to the Properties pane > Interactivity > Score & Reporting. This shows you the Score & Reporting section like this.- Set the rating scale for the question. To do this, click Rating Scale (5) and select a value on a scale from 2 to 10 in the drop-down list.
- Change the default Report ID (6) – the ID of the question to your desired one. This will help learners easily follow the report after having done a course with lots of questions. You can also change the ID of each answer choice by clicking one answer choice and change the ID as doing for the question’s ID.
- Set the timeout (7) for the question. This define the amount of time within which learners have to answer the question.