Fill in Multiple Blanks is one of nine question types in ActivePresenter 7. This question type is renamed Fill in Text Entries in ActivePresenter 8 to avoid confusion with a new question type – Fill in Blanks questions.
Along with Fill in Text Entry, Fill in Text Entries questions are ideal for testing learners’ knowledge absorption and retention. Besides, it helps to reduce the potential ability that learners can guess the correct answer from the predefined list of answer options. You can use this question if you want learners to provide their answers on their own, instead of selecting the correct answer from the list.
A Fill in Text Entries question in ActivePresenter 8 consists of two main parts:
- A question or a statement providing missing information that learners need to fill in;
- Multiple text entries (or blanks) where learners can type their answers in.
In ActivePresenter 8, Fill in Text Entries is the fifth question type that you can see in the Questions tab:

This tutorial will show you how to create a Fill in Text Entries question through 6 stages:
- Insert a Fill in Text Entries Question
- Customize a Fill in Text Entries Question
- Set Correct Answers
- Set Score and Reporting
- Add Events – Actions
- Customize Feedback Layers
Let’s start right now!
Insert a Fill in Text Entries Question
To insert a Fill in Text Entries question, do either of the following:
- In the Questions tab > Fill in Text Entries

- In the Home tab > Interactions > Fill in Text Entries

Then, you will see a new question slide inserted into your project as in the below image:
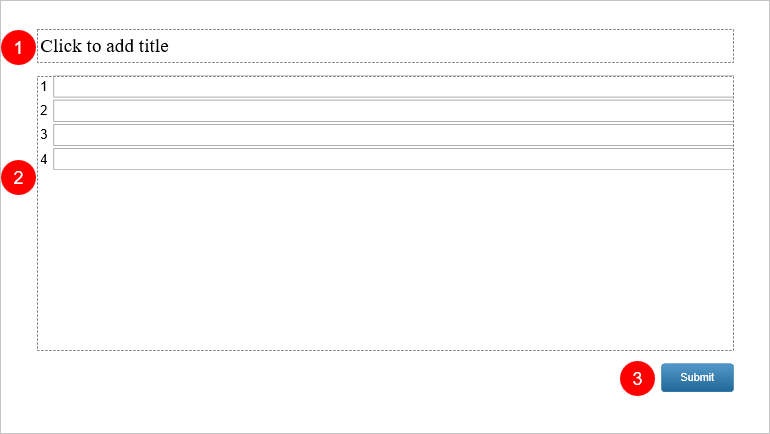
As you can see, a Fill in Text Entries question slide has three parts:
- (1) the top text box to add a question or a statement providing missing information;
- (2) the answer area with default answer labels and text entries (or blanks) where learners can type their answers in;
- (3) and the Submit button.
Customize a Fill in Text Entries Question
Here are some options that you can use to customize Fill in Text Entries questions:
- Change the container layout: Select the answer area, in the Properties pane > Size & Properties tab > Container Layout > select None or Grid.
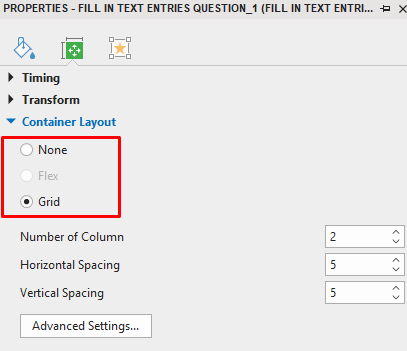
See Container Layout of Questions for more details.
- Resize the question title (1) and the answer area (2): Select them and drag the resizing handles. Or, In the Properties pane > Size & Properties tab > Transform > enter the value in the Width and Height combo box:
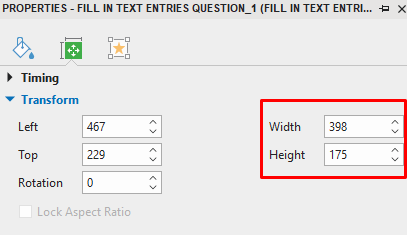
- Add more text entries: Select the answer area and click the plus button:

- Delete a text entry: Select a text entry and press DELETE on your keyboard. Alternatively, you can right-click it and select Delete.
- Rename the answer labels: By default, four answer labels are numbered. However, ActivePresenter allows you to rename them as you want. To do that, just click an answer label and type the new text into it.
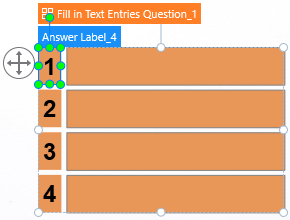
- Format the answer labels and text entries: You can freely format the answer labels and text entries in the way you want. In the simplest way, select the answer area, then in the Format tab, select the style from the Quick Styles section:

Alternatively, you can edit them yourself using tools in the Style Tools section or in the Style and Effects tab of the Properties pane.
- Reset to the original style: After formatting, right-click the answer area and select Reset Placeholder if you want to remove all changes you’ve made and reset it to the original style.
Tip: After customizing the question, right-click the answer area and select Set as Default Fill in Text Entries Question if you want to reuse it. By doing this way, the next time when you insert a new Fill in Text Entries question, this default question will appear.
Set Correct Answers
Bear in mind that you cannot directly edit or add text to the text entries. To set correct answers for each text entry, please follow these steps:
Step 1: Select a text entry, then open the Properties pane > Interactivity tab > General.
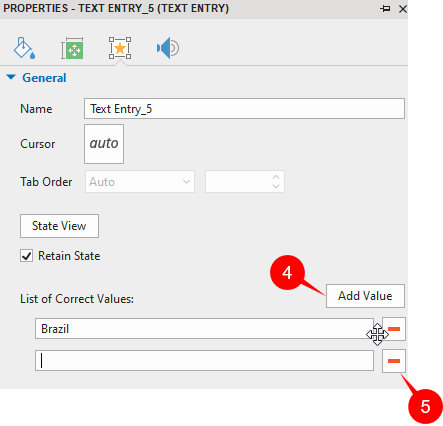
Step 2: Click the Add Value button (4) to display a blank box, then type the correct answer into the blank box.
If there is more than one correct answer, perform Step 2 again and again.
By following the above steps, you’ve set correct values (correct answers) to Fill in Text Entries questions.
To delete any correct values, simply click the Remove button (5).
Set Score and Reporting
To set score and reporting for Fill in Text Entries questions, select the answer area, then, go to the Properties pane > Interactivity tab > Score & Reporting.

This section provides a lot of useful options, including:
- Mode: Select the Graded mode if you want to measure learners’ performance, or select the Survey mode if you want to collect learners’ feedback or information;
- Report ID: Track learners’ activities;
- Points: Set points for correct answers;
- Attempts: Set the maximum attempts that learners can interact with the question;
- Timeout: Set a time limit which only allows learners to respond to the question in the given period of time.
Besides, ActivePresenter allows you to set score and reporting for each text entry. To do that, select a text entry, then, open the Properties pane > Interactivity tab > Score & Reporting. Here is what you can see if you select the Graded mode:
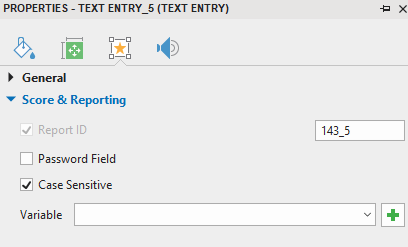
- Password Field: Select this check box, all characters that learners type in the text entry will not be shown;
- Case Sensitive: Select this check box to make the uppercase and lowercase characters to be treated differently;
- Submit: Provide users with two options: Press Key or Auto to submit the entered text;
- Variable: Define the variable to take place. See A Complete Overview of Variables for more details.
For more details about these properties, see How to Create Interactive Quizzes.
Add Events and Actions
ActivePresenter offers default events and actions for Fill in Text Entries questions. Generally, this question type has four default events for the Graded mode (On Correct, On Incorrect, On Incomplete, and On Timeout) and three for the Survey mode (On Complete, On Incomplete, and On Timeout).
If you’ve selected the Graded mode, here what you’ll see:

You can remove, change, or make events and actions more advanced as you wish. To do that, first, select the answer area. Then, access the Properties pane > Interactivity tab > Events – Actions.
See Work with Events – Actions to learn more.
Customize Feedback Layers
ActivePresenter automatically adds default feedback layers for Fill in Text Entries questions. These default feedback layers can be Correct Feedback, Incorrect Feedback, Try Again Feedback, Incomplete Feedback, and Timeout Feedback (for the Graded mode) or Complete Feedback, Incomplete Feedback, and Timeout Feedback (for the Survey mode). Bear in mind that you can delete, change, or add more if necessary.
See Use Feedback Layers to get more details.
Now, you’ve learned how to use Fill in Text Entries questions in ActivePresenter 8. Download the app right now and start creating fun interactive quizzes.