Split and Merge Slides in ActivePresenter 8
When working with ActivePresenter, you may like the idea to divide one slide into many parts as it will help you have a better view and manage your content more easily. For example, you recorded a 1-hour video slide including 4 parts. And you want to split it into 4 individual slides. In this case, using the Split Slide feature is a good choice as you can break a slide into two or more slides. This command also comes in handy when you wish to create transition effects between slides. On the contrary, if you want to join different slides into one, just use the Merge Slides feature. In this tutorial, we’ll walk you through all the information about how to split and merge slides with ActivePresenter 8.
Split Slides
Step 1: Select a slide that you want to split in the Slides pane on the left side.
Step 2: Navigate to the Timeline pane. Then, place the Playhead at the timestamp you wish to split. By doing so, the Split Slide command in the toolbar of the Timeline pane becomes available.
Step 3: Click Split Slide.
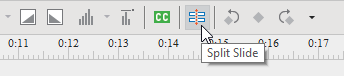
Then, the app automatically splits your slide into two slides. The left side of the Playhead remains its position in the original slide. Meanwhile, all objects and effects on the right side are moved to the new slide right under the original one. After that, you can treat the new slide as an independent one. In other words, just work with this slide as normally you do.
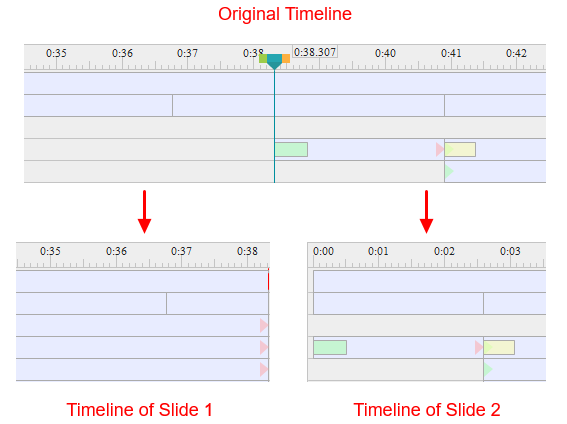
Note:
- If the Playhead lies in the middle of an object Time Bar, the Time Bar will be split at the Playhead position, and its right part is transferred to the new slide.
- The app will split any object at the position where the Playhead is placed no matter where you choose their object Time Bars.
- Use this feature to split a slide as many times as you want.
Merge Slides
In case you need to join several slides into one slide, just use the Merge Slides command. Do that in a couple of seconds as below:
Step 1: Select two or more slides you want to merge in the Slides pane on the left side. If you want to merge all slides in the current project, right-click a slide and click Select All from the context menu. Alternatively, you can use CTRL + A shortcut to select all the slides.
Step 2: Right-click selected slides > Merge Slides.
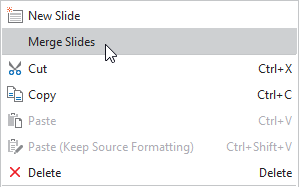
After that, ActivePresenter merges selected slides into the first selected slide.
That’s it! You’ve known all simple steps to split and merge slides in ActivePresenter 8. Download the app to use them from now on, and don’t forget to contact us if you need further help.
Related Topics: