ActivePresenter 8 – a professional screencasting tool and video editor has a lot of powerful features that makes it stand out in the crowd. One of which is Green Screen Effect for videos. It’s the feature that both video editing newbies and experts need.
What Is Green Screen Effect?
Green screen, technically known as chroma-key, is the technique of compositing two videos by keying out a color from a video, then replacing that color with another video. So, users can use ActivePresenter to blend a video with another layer of video easily. You often see this technique in movie stunts or in weather forecast where a presenter stands in front of a moving weather map.
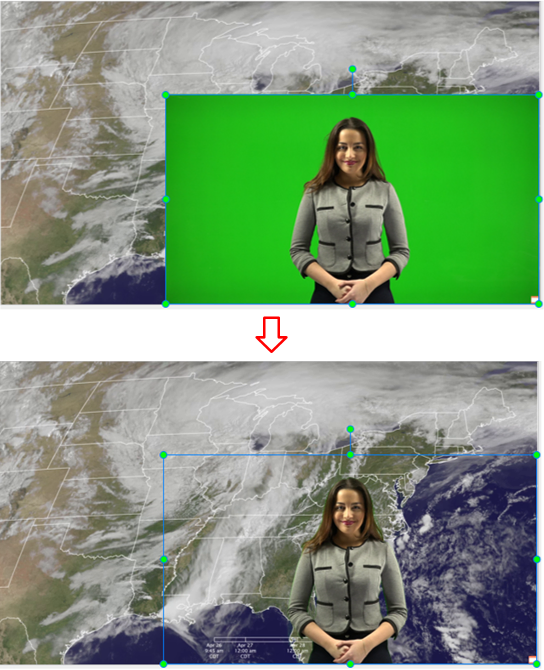
Although it’s called green screen, you don’t have to use a green screen all the time. In fact, any solid color can be used, but green is the most commonly used because it provides a good contrast and luminescence and rarely occurs on the human body.
How to Use Green Screen Effect?
Knowing how to use green screen effect is a good way to bring your videos to the next level. For example, you can definitely film yourself in front of a green or any consistent color background, and then use ActivePresenter to replace it with another spectacular image or landscape video. How fun and interesting it is!
Insert Videos for Green Screen Effect
The techniques of inserting videos for green screen effect are the same as inserting normal videos. Note that you should use a video which has a consistent solid color background, so that you can take full advantage of this effect.
For more information about inserting videos, take a look at this tutorial.
Use Green Screen Effect
Using this feature is quite easy. After having a video for green screen effect, you can navigate to the Properties pane > Media tab > Green Screen Effect. Then, do the following:
Step 1: Click the Color Picker (1) and select a color.
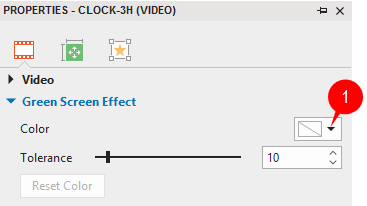
Note: The selected color is the color of the video that you want to key out. So, to replace it more exactly, you can use the Eyedropper to choose the color from the video.
To access the Eyedropper, click the down-arrow button on the Color Picker (1) and click Eyedropper…
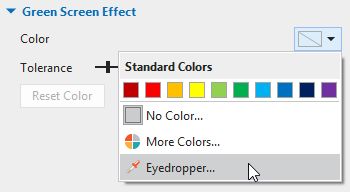
Then, move the crosshair to the color you want to key out and click it.
Step 2: Move the Tolerance slider (2) to adjust the range of color to key out. Higher values key out a wider range of color near the key color.

After all the adjustments, if you are not satisfied with the result and want to start all over again, click Reset Color (3) to revert all the changes.
So, it’s easy to use Green Screen effect or chroma-key in ActivePresenter 8, isn’t it?
Download ActivePresenter 8, try this feature today and get ready to have professional videos by yourself. Feel free to contact us if you need more support.
See also: