Slide names and numbers help you identify and manage slides more effectively. Let’s learn how to add slide titles and numbers and customize them with ActivePresenter 9.
In the previous tutorial, you learned how to create a new project and insert slides into it. In an ActivePresenter 9 project, each slide has its default name, such as Slide 1, Slide 2, and Slide 3. Generally, you can see them in:
- The Properties pane > Slide Properties tab > General section > Name box.
- The Slides pane when you hover your mouse over each slide.
- The Slide list when you create the Go to Slide action for any object.
- The outline when you export projects to PDF, Word, Excel, and PowerPoint.
- The table of contents (TOC) when you export projects to HTML5.
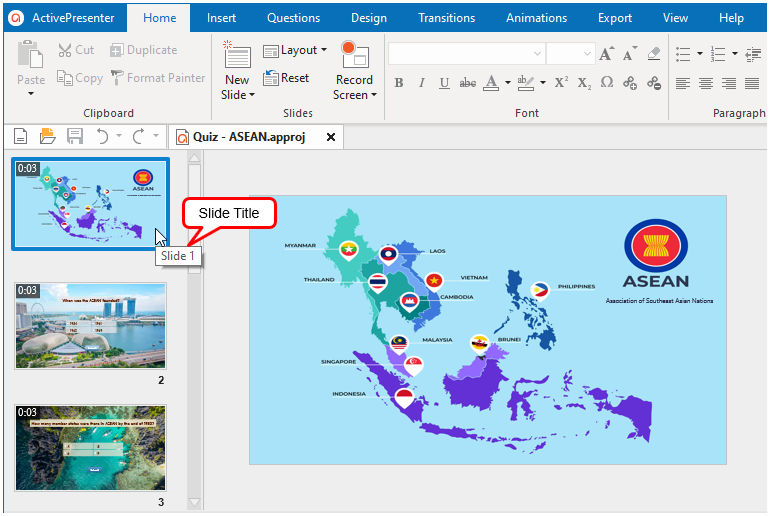
As for slide numbers, they are not inserted on the slide initially by default. You can add them to slides conveniently whenever you need.
Let’s download ActivePresenter 9 and learn how to add slide titles and numbers in this tutorial!

Add Slide Titles
Name Slides from the Properties Pane
To name a slide, follow these steps:
Step 1: Select a slide in the Slides pane.
Step 2: Navigate to the Properties pane > Slide Properties > General. Enter a slide name in the Name box.

Simply type your notes or comments in the Description box for that slide if you would like to add more descriptive information.
Click the Edit buttons next to the text boxes to further format the slide name or description. A text editor will appear:
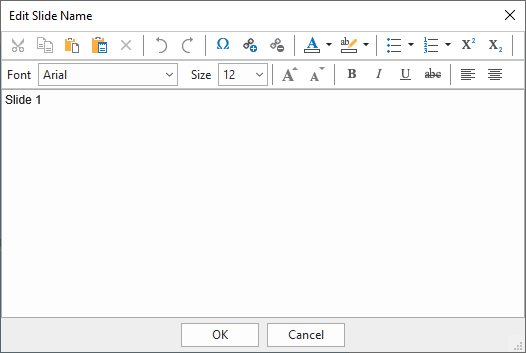
As can be seen, this editor has many options for styling slide names and descriptions. Don’t forget this feature in case you want to change the formats.
Name Slides from the Slides Pane
To add slide titles from the Slides pane, firstly, you need to change the slide view mode. Follow these steps to archive that:
Step 1: Right-click the Slides pane > Slide in Titles.
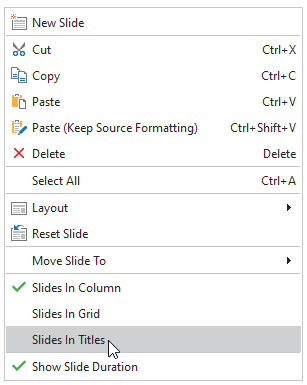
Step 2: Double-click each entry to edit the slide title. Or, right-click an entry > Edit Name to name a slide.

Note: ActivePresenter 9 allows you to name many slides with the same name. Just select multiple slides that you want to give the same name and perform the above steps.
Generate Slide Titles from First Shape
Another way to name slides is by using a batch operation that generates slide names from the first shape in each slide. This is useful when you want to name slides in an interactive simulation. Do the following:
Step 1: Click the ActivePresenter button > Project > Batch Operations > Generate Slide Name From First Shape.
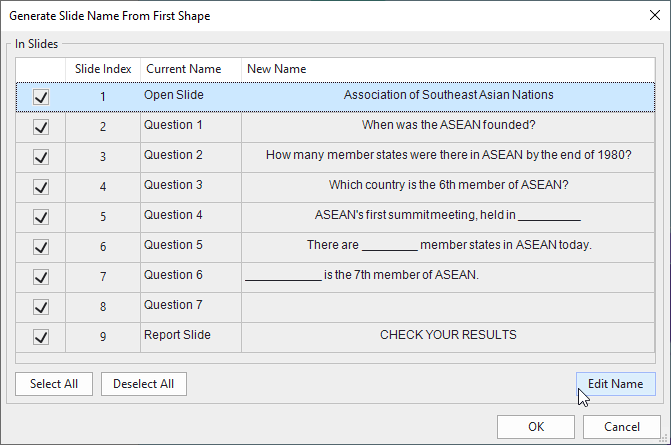
This dialog includes:
- The Slide Index represents the slide numbers.
- The Current Name displays the current name of each slide.
- The New Name shows the text inside the first shape of each slide
Step 2: Double-click a name in the New Name column. Or, select any row, then click Edit Name. Make sure that the corresponding checkbox is ticked if you want to apply the change.
Step 3: Click OK to close the dialog and apply the changes.
Add Slide Numbers
ActivePresenter 9 allows you to insert slide numbers easily with a few steps. You can use one of the following ways to add numbers and style all the slides or just a few of them.
Use Slide Footer
Footer allows you to add dates, slide numbers, and text to the bottom of a slide. To insert a footer, do the following steps:
Step 1: Select a slide in the Slides pane.
Step 2: Open the Insert tab > Footer. The Slide Footer dialog pops up.
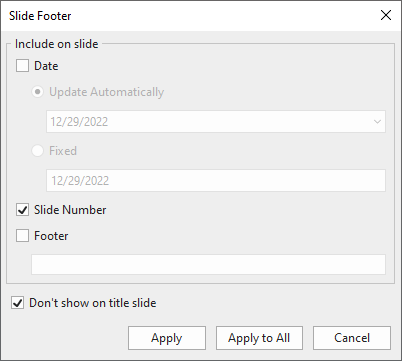
Step 3: Select the Slide Number checkbox. If you don’t want to show the slide number in the title slide, select Don’t show on title slide.
Step 4: Click Apply to insert a number to the selected slide. Or, click Apply to All to add numbers to all slides in the current project.
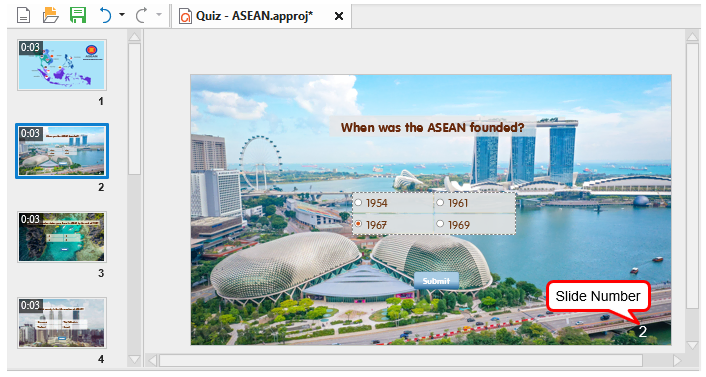
This number is also the one you see at the bottom-right of the slide in the Slides pane.
Use Variables to Add Slide Numbers
Another way to add slide numbers is using Variables. The system variable “appCurrentSlideIndex” can help to show the current slide number. Follow the steps below:
Step 1: Open the Insert tab > Text Caption or Shape. Insert one of them into the first slide where you want to add the number.
Step 2: Navigate to the Home tab > Reference > System tab > select apCurrentSlideIndex.
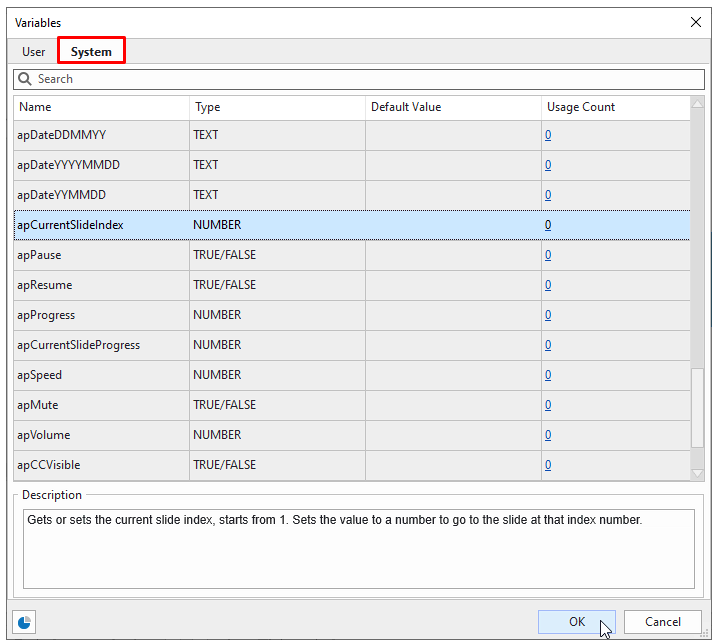
Step 3: Click OK to close the dialog and apply the variable to the slide.
Note: You can apply slide numbers for other slides in the current project by right-clicking the Text Caption or the Shape > Show over Multiple Slides > Top Layer.
Customize Slide Number in Slide Masters
After adding slide numbers, ActivePresenter 9 lets you use Slide Masters to customize and style them for multiple slides. The change applies to all slides which use these footers. Besides, you can also change the style of the slide number footer for each slide.
Step 1: Navigate to the View tab > Slide Master. This opens the Master View.
Step 2: Select a Slide Master > click on Master Layout in the Toolbar > select the Slide Number checkbox.
Alternatively, right-click a master layout > Master Layout… > select Slider Number checkbox.
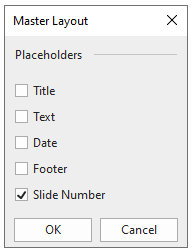
Then, you will see a placeholder with a code <#> like this.
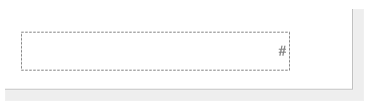
Step 3: Change the style of the above placeholder (e.g. size, position) as you do for a normal object.
Step 4: Click Close Master View. Now that you have learned how to add and customize slide names and numbers. Don’t forget to work with this feature when creating projects in ActivePresenter 9. Feel free to download the app and visit our community if you need any help.
See more: