How to Set Scores and Report for Questions in ActivePresenter 9
One of the key tasks in creating eLearning content is to set scores and report on the learning outcomes, especially when you want to track online learners’ performance. This article will show you how to set them up for questions.

Before we start, note that you can find all of the defining options in the Score & Reporting section of the Properties pane. Besides, depending on the question types you are creating, the properties in this section may vary.
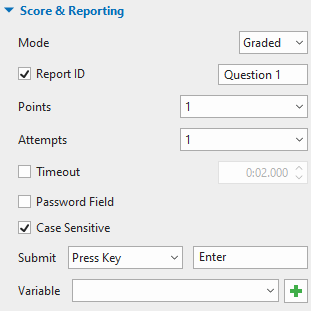
This tutorial covers:
- Question modes
- Report ID
- Shuffle answers
- Points
- Attempts
- Timeout
- Password field
- Case sensitive
- Submit
- Variable
Let’s get into details.
Question Mode
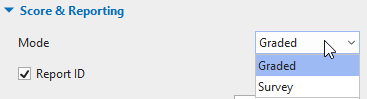
First, you have to select a question mode, which is Graded or Survey.
If you’re creating an eLearning course and need to track learners’ results, then Graded mode is the better option for you. It comes with a lot of properties, such as defining points, report ID, and max timeout, that will help you keep track of your learners’ progress. Meanwhile, the Survey mode is for collecting learners’ feedback, or information, so it doesn’t allow you to set scores to the question. This mode is perfect if you want to create surveys.
Question Report ID
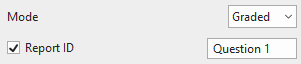
The report ID is used for reporting the test result. It helps identify different elements in the report. You should change the default value to a meaningful one so that you can follow the report easily. However, note that the report ID can contain alphanumeric characters (A-Z, a-z, 0-9) and underscore (_) with a maximum length of 250 characters.
For example, you change the report ID of 3 questions as Question 1, 2, 3. Then, they will appear in the report like the image below:
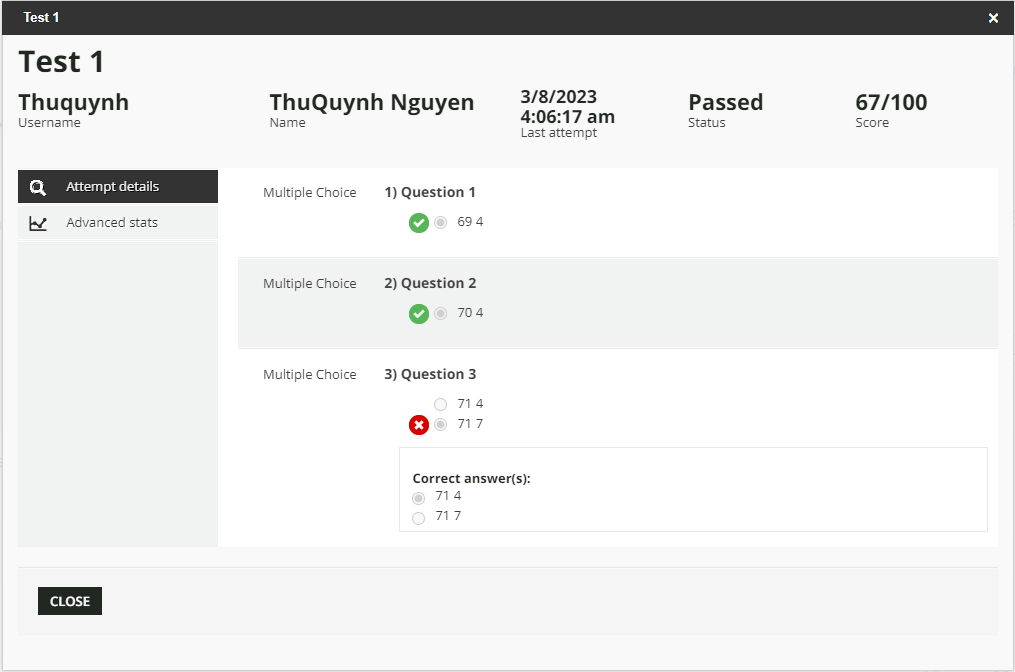
Tip: For more information about how to report and track the content in an LMS, see:
- Track Training Courses in an LMS with ActivePresenter
- Upload Courses, Enroll Users and Track Results in Docebo Learn LMS
Shuffle Answers of Question
This option lets you change the order of answers. It helps create different versions of questions for each learner, or when they retake the test. Thanks to that you can prevent students from cheating during tests.
Points Gained for Correct Answers
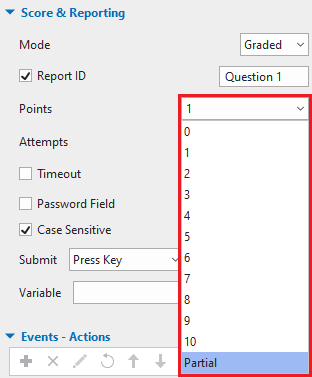
In taking tests, one thing that learners care about is how many points they can get for each correct answer. To set scores for a question, enter a value in the Points box or select one from the list. Besides, for some question types that have more than one correct answer, you can set partial scores for each of them. For more details, see Assign Scores to Questions.
Question Max Attempt

When setting scores and report for a question, the app allows you to set the number of attempts that users can interact with questions or interaction objects. Select a value in the list or enter one in the Attempts box. If you select Infinite, you allow unlimited attempts (within the time limit). Thanks to that, users can try as many times as they want until the time limit expires (if any).
Question Timeout
A test may include multiple questions that have different levels of complexity. Therefore, they require different amounts of time to complete. Luckily, ActivePresenter 9 lets you set the timeout for each question individually. Select the Timeout option, then enter a value in the box. This is the time limit that users have to answer the question. If the time runs out, they can no longer interact with it.
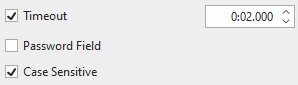
Note: Defining the total max time of the whole test (containing multiple questions) also comes in handy. Refer to Set Pass/Fail Conditions for a Test for details.
Password Field
The Password Field option is for protecting the privacy of the users’ input. When this option is selected, the text box does not show the entered text. Instead, it displays dots, so that others cannot read it.
Case Sensitive
If you want to distinguish between uppercase and lowercase letters in the answers, you can select this option. For example, if the correct answer is “WHO” (World Health Organization), and a learner’s answer is “who”, it will be marked as incorrect.
Submit
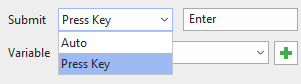
ActivePresenter 9 provides you with 3 methods to submit answers depending on question type. They are: Auto, Press Key and Manual.
- Auto: ActivePresenter 9 validates the entered text whenever learners press any key. As long as the entered text partially matches the correct value, the presentation will wait for learners to input more text. The moment the last entered character is found to be different, it will be considered as an incorrect answer. For Select in Dropdown questions, the answer will be submitted automatically right after learners select an option from the dropdown list.
- Press Key: It allows you to submit the entered text by pressing a specific key or key combination. For example, you input Alt+Z in the side box. When learners press Alt+Z their answers will be submitted.
- Manual: Learners have to click the Submit button to submit their answers.
Variable

ActivePresenter 9 makes it possible to assign variables to text boxes of the question, allowing storing and retrieving dynamic information throughout the content. You can select one system variable from the Variable list or create new variables.
After setting scores and reports for questions, you may want to have a report slide where users’ performances are displayed. For more information, see Review a Course.
So, you have learned how to set scores and report for interactive questions in ActivePresenter 9. Hope that it helps. Follow our Tutorial page and YouTube channel for more helpful articles and videos.
See more: