How to Assign Scores to Questions in ActivePresenter 9
Do you have any trouble when you assign scores to interactive quizzes? If yes, this article is here to help you resolve it. It will provide you with useful information to grade quizzes efficiently and flexibly in ActivePresenter 9.
This tutorial covers:
Before starting, let’s download the latest version of ActivePresenter and install it on your computer.

Overview of Quizzes’ Scoring System
ActivePresenter 9 offers two question modes: Graded and Survey (Properties pane > Interactivity > Score & Reporting). The Graded mode is selected for nearly all question types by default (except for Essay and Rating Scale questions). It helps evaluate the learner’s answer, then gives scores if they answer correctly. In case you just want to collect the learner’s feedback or information, let’s select the Survey mode.
When the Graded mode is on, ActivePresenter 9 allows you to assign scores to each question, or to each answer option of a question separately.
Assign Scores to a Question
To assign points to a question, enter a number in the Points combo box or select a value from the Points drop-down list. By this way, learners will win that predefined point if they can completely answer the question correctly. Of course, there are no points given unless all correct answer options are selected.
Assign Partial Scores to a Question
On the other hand, you can set partial scores to a question. It’s the predefined points given for each answer option. Thanks to that, in some cases learners can still get scores even though they can’t find all the correct answers.
To enable the partial score feature, select Partial from the Points drop-down list:
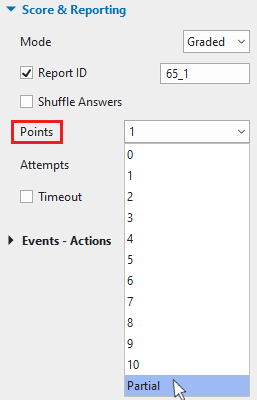
How to Assign Partial Scores to Different Question Types
In ActivePresenter 9, the partial score feature is available in:
| Multiple Choice Questions | Fill in Text Entries Questions |
| Multiple Response Questions | Fill in Blanks Questions |
| Hotspot Questions | Select in Dropdowns Questions |
| Fill in Text Entry Questions | Select in Dropdown Questions |
| Essay Questions | Drag-n-Drop Questions |
However, how this feature works in each question type is not the same. Now, let’s learn more about it.
1. Multiple Choice, Multiple Response, Hotspot and Select in Dropdown Questions
To set partial scores for these questions, do as follows:
- Enable the partial score feature.
- Select an answer option/hotspot/dropdown.
- Navigate to the Properties pane > Interactivity > Score & Reporting > Points > select a number from the Points drop-down list or manually type a number into the box.
Note: For Multiple Choice questions, you can set positive scores to the correct options and negative scores to the incorrect ones.
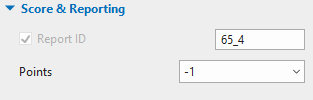
Although the way to assign partial scores for these three question types is the same, how ActivePresenter 9 calculates the total score of each question type is quite different.
Multiple Choice Questions
The score of the Multiple Choice question is the score of the selected answer option.
For example, you set 2 and -2 for each correct and incorrect answer option respectively. If learners select any incorrect option, -2 is the points they get.

Multiple Response Questions
As its name implies, this question type has multiple correct answer options. Therefore, if the selected options include any incorrect ones, learners will get no points. In case all selected answer options are correct ones, the total points they can get is the score of all selected correct options.
Hotspot Questions
The Hotspot question requires learners to identify one or more spots on an image as correct answers. If the Multiple Response checkbox (Properties pane > Interactivity > General > Multiple Response) is selected, the way ActivePresenter 9 calculates the total score is the same as that for Multiple Response questions. Learners will get no score if they define any spot wrongly. In case all selected spots are correct ones, the total points is the score of all correct hotspots.
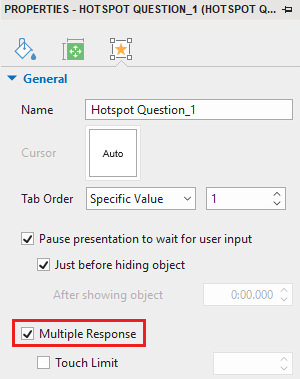
If the Multiple Response checkbox is unchecked, the score of a Hotspot question is the score of the selected correct hotspot.
Take a look at this example:
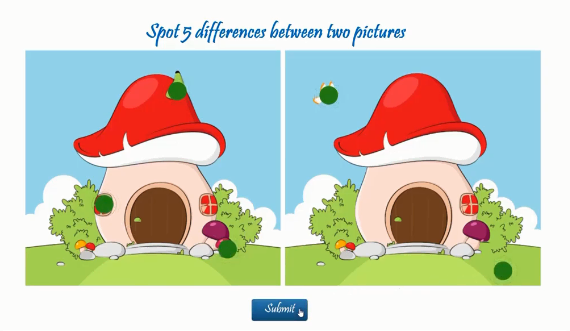
This Hotspot question requires learners to define 5 differences between two pictures. The correct hotspots are 5 green hotspots in the picture. With the Multiple Response checkbox selected, if learners define any spot beyond 5 green spots in the picture, they will get no score.
By contrast, if the Multiple Response checkbox is unchecked, the score learners get is the score of the selected correct hotspot.
Note that if learners cannot find all correct hotspots of this question, ActivePresenter 9 still count it as incorrect in the report slide (although they still get points for the selected correct hotspots):

Select in Dropdown Questions
A Select in Dropdown question allows you to set multiple correct answers. But, you can only select one answer option at a time. After enabling the partial score mode, the Points column will appear next to the Correct one. The default score of each correct answer is 1. You are free to customize it. Note that, you can’t set (minus) scores for the incorrect answers.
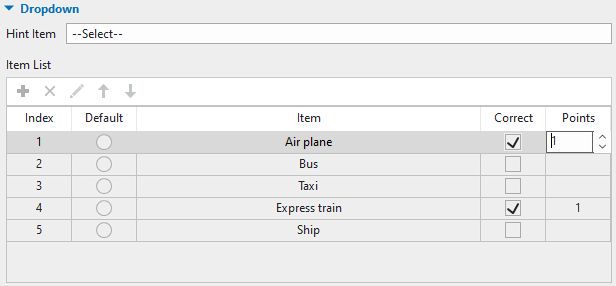
The partial score feature of Select in Dropdown questions works the same as those of Hotspot questions when the Multiple Response checkbox is unchecked. The score learners get is the score of the correct answer that they select.
2. Fill in Text Entry and Essay Questions
Fill in Text Entry and Essay questions don’t offer any predefined list of options for learners to select, but offer a blank text box to type the answer. A Fill in Text Entry question contains a one-line text box. Meanwhile, an Essay question contains a multiple-line one. For Essay questions, it’s hard for learners to give the correct answer that can exactly match the answer given by the quiz author. That’s why the Survey mode is set by default. You can still switch to the Graded mode to assign scores if you want.
In these two question types, the partial score feature works similarly. To make the partial score work, you need to set more than one correct value for the text box. Follow the steps below:
- Enable the partial score feature.
- Navigate to the Properties pane > Interactivity > General > Add Value > type the correct value into the box:
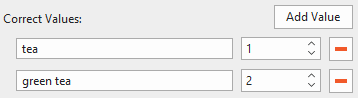
- Click the Add Value button to add as many correct values as you want.
- Adjust the score for each correct value in the score boxes that appear next to the correct value boxes. By default, the score for each correct value is equal to 1.
The highest score you define for one correct value is the max score of these question types.
3. Fill in Text Entries, Fill in Blanks and Select in Dropdowns Questions
ActivePresenter 9 also allows you to assign scores to each text entry, blank and dropdown. For Fill in Text Entries and Fill in Blanks questions, enable partial score feature > select each text entry/blank > Properties pane > Interactivity > Score & Reporting > Points > select a number from the drop-down list or manually type a number into the box. About Select in Dropdowns ones, select each dropdown > Properties pane > Interactivity > Dropdown > double-click and adjust the value in the Points column.
The max score of these question types is defined by the number of text entries/blanks/dropdowns.
4. Drag-n-Drop Questions
Drag-n-Drop questions are created by pairs of drag sources and drop targets. You can set scores for each correct pair.
To set partial scores for Drag-n-Drop questions, do the following:
- Enable the partial score feature.
- Select one drop target > Interactivity tab of the Properties pane > Drag-n-Drop > click
to open the Accept List dialog:
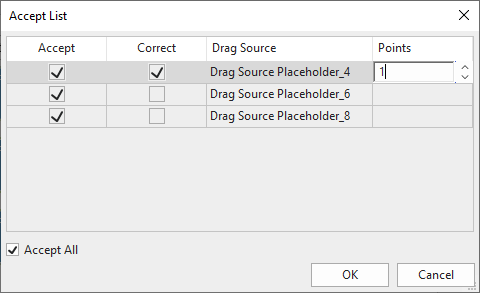
The Points column shows how many points learners can get for each correct match. You can adjust this value as you want.
- Click OK to save the changes and finish.
For the Drag-n-Drop question, how many correct pairs are, how much the max score is.
That’s all about how to assign scores to questions in ActivePresenter 9. If you need any assistance, feel free to contact us. Besides, follow our Tutorials page and YouTube channel for more helpful articles and videos.
See more: