ActivePresenter 9 has a total of 13 types of questions. They are form-based, which makes them quick and easy to modify. But have you ever wondered how many ways you can add questions in ActivePresenter 9? This user guide will reveal to you several ways to achieve that.
You have three possible ways to insert questions into ActivePresenter 9. They are:
- Inserting questions from the Questions tab
- Inserting questions from slide layouts
- Inserting questions from CSV and GIFT files
Insert Questions from the Questions tab
The straightforward way to insert questions in ActivePresenter 9 is by using the Questions tab. To add any of the 13 types of built-in questions in ActivePresenter 9, access this tab and select your desired one.

After that, the selected question type will appear as a new question slide. Let’s take the first question type – the True/False question as an example.
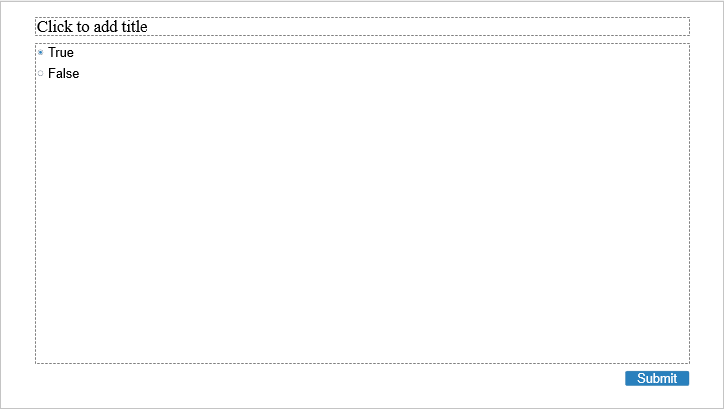
Alternatively, you can add a new question slide by opening the Home tab > Interactions > selecting the type of questions you want.
Inserting Questions from Slide Layouts
Slide layouts are slides with built-in layouts that you can modify to meet your specific needs. These slides contain placeholders for multiple content options such as questions, images, videos, tables, charts, 3D models, and reports.
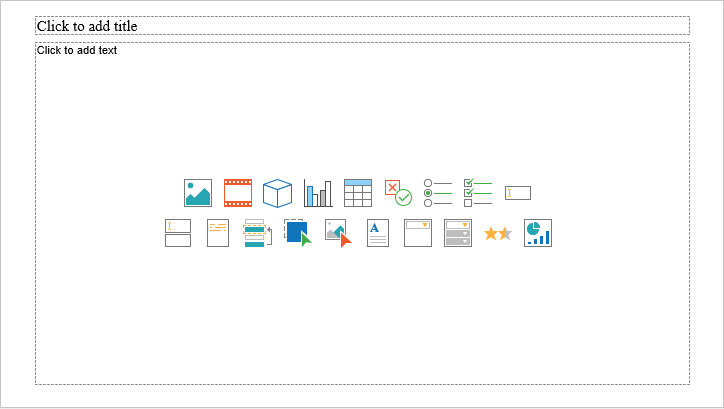
Regarding questions, you can find them in the following slide layouts:

- Title and Content (1): This layout includes a title placeholder and a content placeholder (to insert objects like questions, images, videos, and reports).
- Two Content (2): This layout includes a title placeholder and two content placeholders.
- Question (3): This layout includes a title placeholder, a question placeholder, and the Submit button.
- Question with Media (4): This layout includes a title placeholder, a question placeholder, a media placeholder, and the Submit button.
To insert questions from slide layouts in ActivePresenter 9, do the following:
- Click the down arrow on the New Slide button in the Home or Insert tab. Then, select one of four slide layouts containing question placeholders as mentioned above.
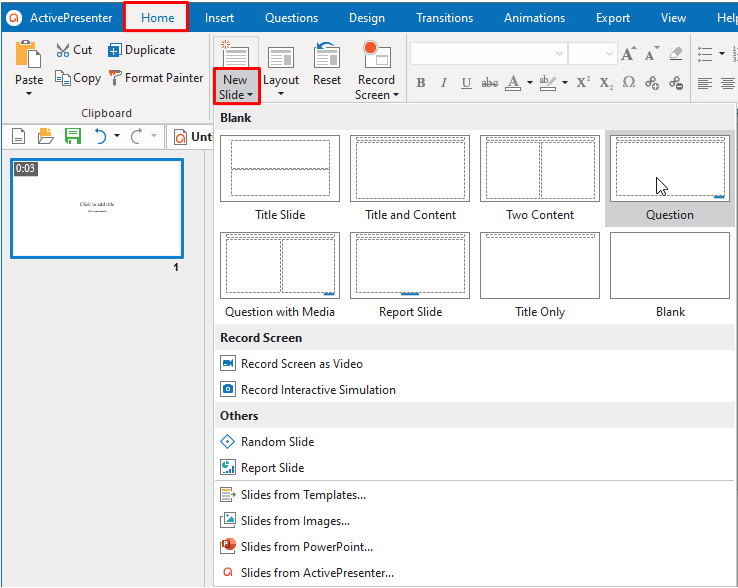
- Select a question type in the placeholder. After that, you can work with the inserted question as normal.
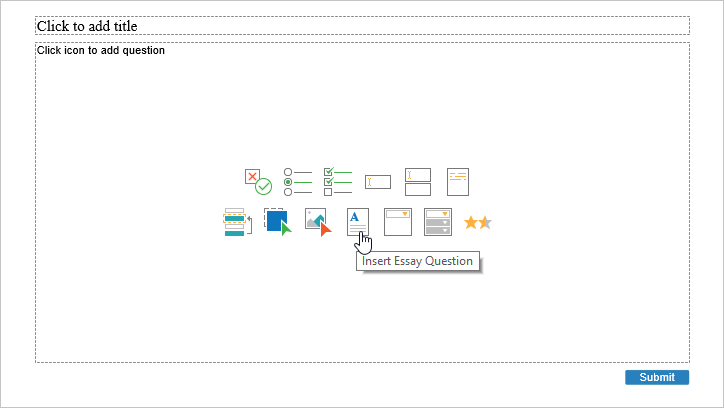
Notes: ActivePresenter 9 allows you to change the current layout of a slide to another layout containing question placeholders. To do that, in the Home tab > click on the Layout button > and select one out of four layouts from the list.
Or, right-click a slide in the Slide pane > select Layout > select one out of four layouts from the list.
Tip: After making changes in the slide layout, you can reset it to the original state by clicking the Reset button in the Home tab.
Insert Question from CSV and GIFT Files
GIFT is an abbreviation of the General Import Format Template. Meanwhile, CSV stands for Comma-Separated Values. Both are text files that allow you to write various question types using a plain text editor. For example, you can create GIFT files using Notepad or Microsoft Word. To make CSV files, however, Notepad or Microsoft Excel are recommended. If you want to quickly add numerous questions to your project, importing questions from these files is helpful.
To import the CSV and GIFT files to ActivePresenter, in the Questions tab, click From File.

Then select a CSV/GIFT file from your computer > Open. After that, all the questions in the CSV/GIFT file will be added to your project.
For more information on how to create and import these files into ActivePresenter 9, refer to the following tutorials:
Import Questions from CSV Files
Import Questions from GIFT Files
After inserting questions into ActivePresenter 9, you may need to customize them further. For example, you can enter question text and answer choices, set scores and attempts, adjust feedback layers, and randomize the order of quiz questions.
Each question type has its own properties so you can refer to them each for more details in the user guides below:
Download ActivePresenter 9 now and create interactive quizzes with 13 types of eLearning questions.

See Also: