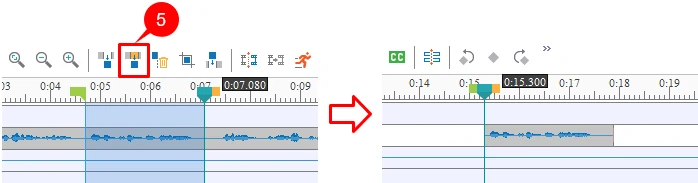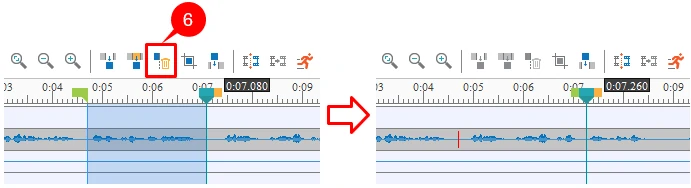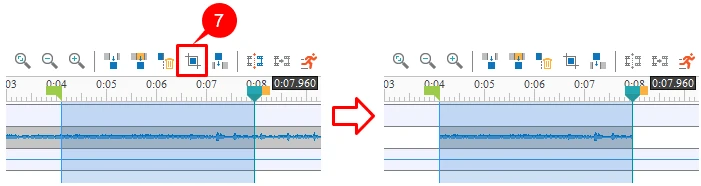ActivePresenter offers many powerful yet easy-to-use features to make demo videos, interactive simulations, eLearning games, training courses, etc. In today’s tutorial, we’d like to cover the basic video editing aspect of this software. Specifically, you’ll learn how to cut, copy, delete, and crop videos. Now, explore the editing world with these 7 additional tips and techniques every editor should know.
Basic Video Editing Tools
ActivePresenter allows you to edit both recorded and imported videos. Right after the capture phase, the software takes you to the editor where you can edit what you’ve recorded. On the other hand, you can import videos into ActivePresenter and edit videos as normal. Just drag videos from your computer onto the Canvas or click the Annotations tab > Video > From Files… and select a video.
You can edit one or more videos at the same time using the video editing timeline. The first step is to select a video and define a range using the Playhead (1) and the two markers (2&3). The selected range is highlighted in light blue. To clear the selection, double-click the Playhead anywhere on the time axis.
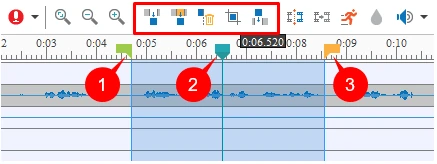
Note:
- Audio tracks are treated the same. Easily cut, copy, delete, and crop them if needed.
- These basic video editing tools act differently depending on whether or not you select an object. If you do select an object, the tools affect that object only. If not, they affect the slide and all objects falling into the range (the entire slice of the range).
- To get a better view of the timeline, zoom in or out by holding down CTRL while scrolling the mouse wheel up or down, respectively.
Now, take a look at each of these basic video editing tools.
Cut
Mistakes happen every now and then when you record screen. A big mistake may require you to start over and re-record everything. Meanwhile, a tiny mistake only wants an “undo” and you can continue recording as if it never ever happened. After that, just cut the mistake out from the video/audio and you’re done.
It’s simple to cut and remove unwanted fragments from the video/audio. Here’s how:
Step 1: Select a video/audio that contains unwanted fragments.
Step 2: Make a range.
Step 3: Click Cut Range (4) or press CTRL+SHIFT+X to remove the range. Then, a red stripe appears to show where the two remaining parts of the video/audio are joined together.
Step 4: Optionally, paste the cut content into the same or another slide. To do that, move the Playhead to the desire position and press CTRL+V.

Copy
Use the Copy Range button to copy parts of objects that fall inside the range and put them on the clipboard. Do the following:
Step 1: Select a video/audio.
Step 2: Make a range.
Step 3: Click Copy Range (5) or press CTRL+SHIFT+C to copy the range.
Step 4: Paste the copied content into the same or another slide. To do that, move the Playhead to the desired position and press CTRL+V.
Delete
Removing mistakes is a basic task when you edit videos. Use the Delete Range button to delete any video parts you don’t want.
To delete a range, select it and click Delete Range (6) or press CTRL+DELETE.
Note: The Delete Range button works just like the Cut Range button, except for one difference. While the former is used to delete the content inside the range, the latter “cuts” the content from the range and places it on the clipboard, then you can paste it where you want. In short, Delete Range stands for removing while Cut Range stands for reallocating.
Crop
Often you record extra footage at the beginning and end of a recording. When you edit videos, you want to trim out these fragments, that is to take off either end of the video/audio.
Use the Crop to Range button to delete everything outside the range. Do the following:
Step 1: Select a video/audio that you want to trim out extra content.
Step 2: Make a range.
Step 3: Click Crop to Range (7) or press SHIFT+DELETE. That way, only the part of the selected video/audio that lies inside the range is retained.
As reminded earlier, the four tools also work when you select no objects at all. In that case, they affect all the objects falling into the range. For example, if you click Crop to Range while selecting no objects, you retain only the slide content inside the range and delete all the rest.
So, that’s all about four basic video editing tools ActivePresenter offers you. Remember that you can always do even more to create great videos.
Below are the tutorials about more editing audio/video features that you may want to know.
Speeding Up and Slowing Down Videos