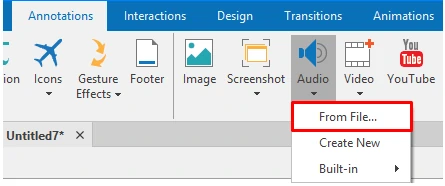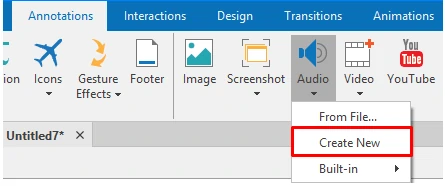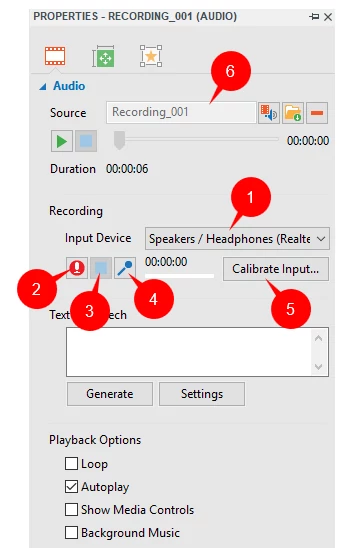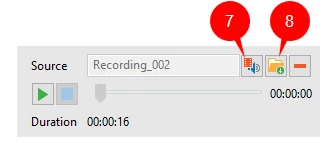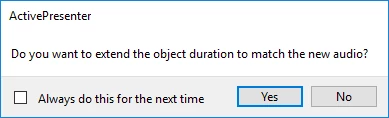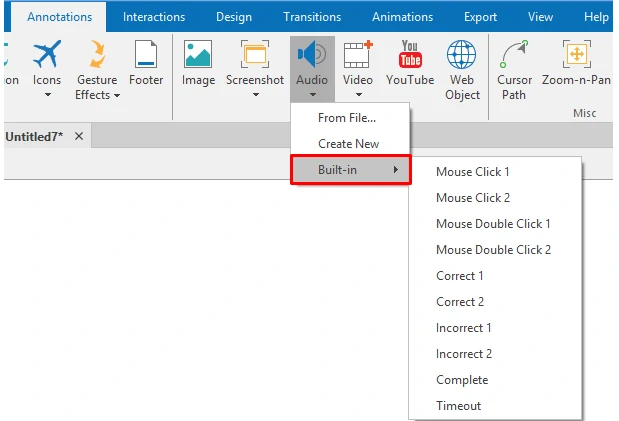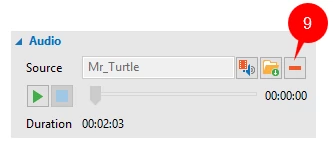In a word, using audio can turn a dry and dull eLearning course into a truly engaging and enjoyable one. In this tutorial, you’ll learn how to insert audio in ActivePresenter 7.
ActivePresenter basically allows you to add almost any sound to your projects. The app also supports many audio formats, namely MP3, OGG, WMA, and WAV.
There are several ways to insert audio. First, add an audio from existing files. Second, record a new audio track right inside the app. Third, insert built-in audio. Finally, use text to speech. In the same project, use these techniques to:
- Add an audio track into a single slide.
- Add an audio track as background music that plays during the entire project.
- Insert an audio track into a specific object such as shape, text caption and button.
After inserting an audio, you’re free to edit the audio or remove it if you no longer need it in your project. Below are details about how to perform these tasks.
Insert Audio from Existing Files
The quickest way to insert an audio from an existing file is drag and drop that file into the selected slide. Besides, you can use the technique below to do that.
Step 1: Select a slide.
Step 2: In the Annotations tab > Audio > From File….
Step 3: Browse to the audio file you want to add, select the file, and click Open.
Then, you see an audio icon on the Canvas and the Time Bar of that audio in the Timeline pane.
Tip: You can cut/copy/delete/crop, insert freeze frames, split/join, speed up/slow down audio, change audio volume and fade in/fade out the imported audio.
Record an Audio
The second way is to record a new audio file. You can do this using:
- The Audio section in the Properties pane.
- The Record Narration button in the Timeline pane. This way comes in handy when you wish to match the voice with contents, for example, closed caption. See How to record narration in ActivePresenter 7 to get more details.
In the next part, we’ll show you how to insert audio using the Audio section. Take the following steps:
Step 1: In the Annotations tab > Audio > Create New. This button helps create a new audio object into which you can insert your recording.
Step 2: Go to the Properties pane > Media tab > Audio section. To record a new audio, you need to work with options in the Recording part of this section:
Mind these options:
- Input Device (1): Select a device from the drop-down list.
- Record (2): Start recording.
- Stop Recording (3): Select this when you’re done with the recording.
- Change Input Volume (4): Change the recording volume.
- Calibrate Input… (5): Click to calibrate the the volume level of microphone.
Once you’re done with recording audio, your recording will appears in the Source box (6).
Tip: To improve the audio quality, use Audio Noise Reduction to remove noise.
Note:
- ActivePresenter allows you to attach audio to objects. You can add existing files from the current project/your file system or record your voice. To do the former, first select the object. Then, go to the Properties pane > Audio tab > Audio section and click (7) or (8) to do that. To record your voice, apply the same technique as above.
- You can’t attach an audio to the following objects: cursor path, zoom-n-pan, closed caption, check box, and radio button. Besides, you can’t attach an audio to an object group.
- If the object duration is shorter than the recorded audio duration, the app displays a dialog to ask whether you want to extend the object duration to fit the duration of the generated audio or not. In case you don’t want to get this notification in the future, select Always do this for the next time.
- The Audio section also provides Playback Options to control how the audio is played. This is useful when you insert an audio as background music.
Insert Built-in Audio
ActivePresenter provides you with some useful built-in audio for interactive objects like mouse clicks and feedback messages. To insert a built-in audio, do the following:
Step 1: Select the object that you want to insert audio.
Step 2: Access the Annotations tab > Audio > Built-in and choose one audio in the drop down list.
Then, you see an audio icon on the Canvas and the Time Bar of that audio in the Timeline pane.
Insert Audio Using Text to Speech
Besides the three above techniques, ActivePresenter also offers you a facility to generate audio from text. This feature is practical in some cases, especially when the object has text and you want it to be “read out loud”. See Using Text to Speech to know more.
Replace and Remove Audio
Replace an Audio
If you want to change the inserted audio, first select the audio icon on the slide. Then, use options (6 & 7) in the Audio section of the Properties pane to do that. When finished, the newly added audio replaces the old one.
Remove an Audio
Use one of the following ways to remove an unwanted audio from a slide.
- In the Timeline pane, select the waveform bar of that audio and press the DELETE key on the keyboard. Alternatively, right-click the waveform bar of that audio and select Delete.
- On the Canvas, select the audio icon on the current slide and press DELETE. Or, right-click the audio icon and select Delete.
To remove an audio from an object, select that object. After that, go to the Properties pane > Audio tab > Remove (9).
Now you’ve known how to insert an audio in ActivePresenter. Don’t forget to use it when designing eLearning courses or recording screen.