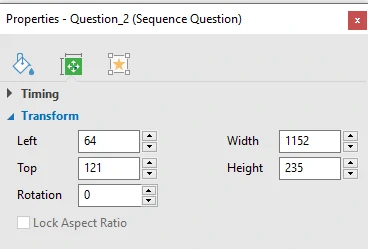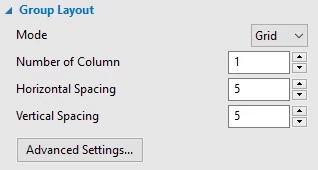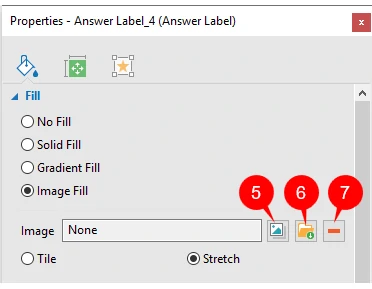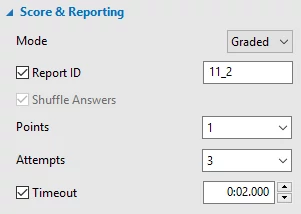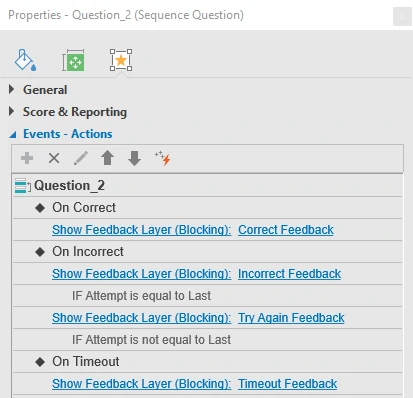Last Updated On: February 18, 2020
Sequence question is one out of nine eLearning questions that can be easily created in ActivePresenter 7. The question contains a list of items presented to learners in the incorrect order. It requires learners to place these items from the beginning to the end in the right order, following some specific rules.
If you are interested in this question type, keep reading to know how to create a Sequence question in ActivePresenter.
Overview of Sequence Questions
A Sequence question is also known as a “ranking” or an “ordering” question. It requires learners to drag and drop items in the correct sequence. In this question type, all items must be in the proper order to be graded as correct. In other words, the answer is considered as correct only when all items are in order. Sequence questions are useful when you want to test learners on a procedure or process. Below is an example of a Sequence question. This example asks learners to put numbers in the ascending order: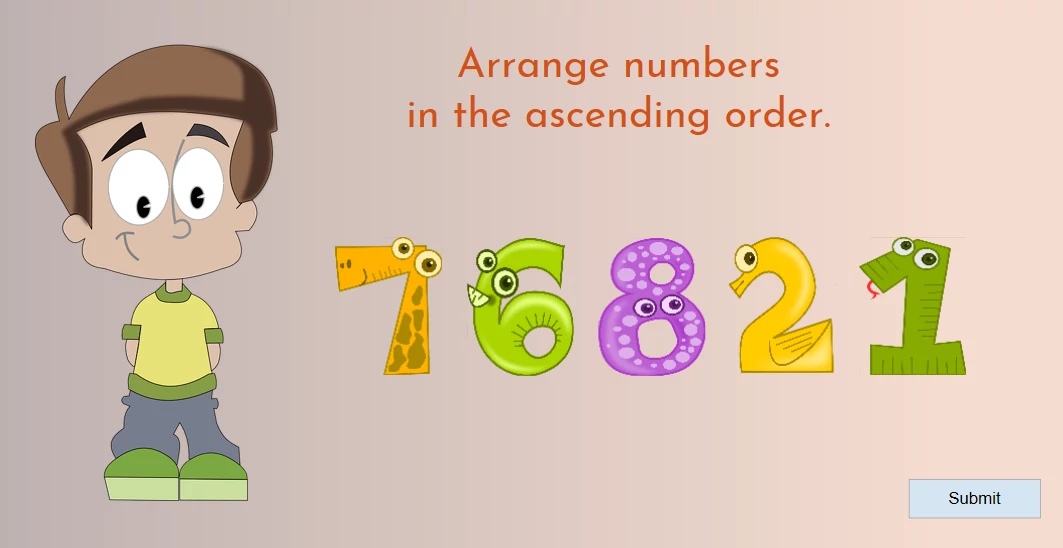 A Sequence Question created in ActivePresenter 7
A Sequence Question created in ActivePresenter 7
Create Sequence Questions
Now, it’s time to learn how to create Sequence questions in ActivePresenter 7.Insert a Sequence Question
To insert a Sequence question, do any of the following:- In the Interactions tab > Sequence
 .
. - In the Home tab > Interactions > Sequence.
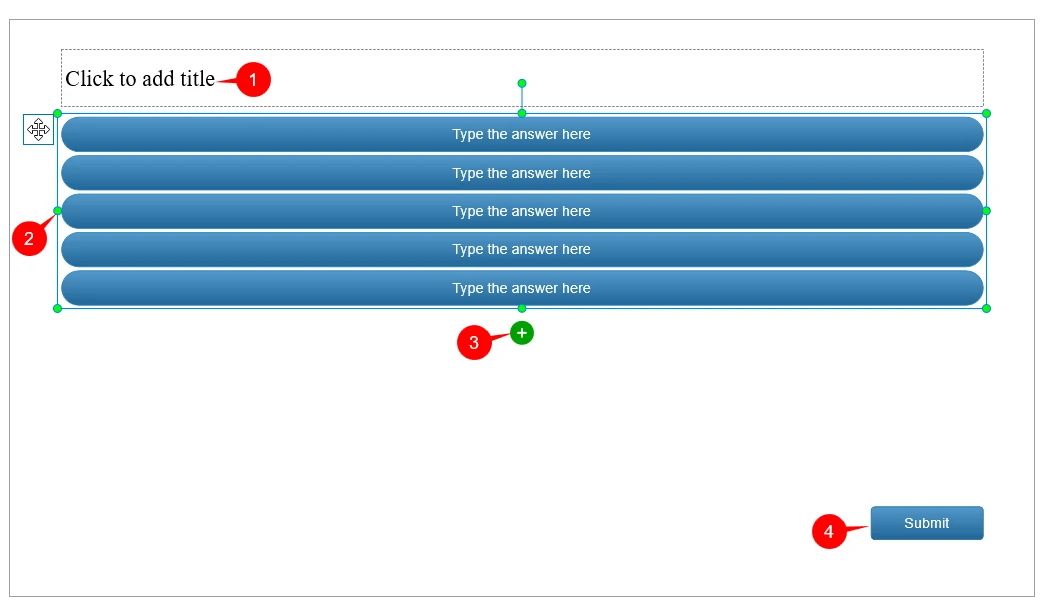
Customize a Sequence Question
You can customize a Sequence question by following one or more option(s) below:- Add more answer labels: Select the answer area (2) and click the green circle button (3) to add more.
- Delete answer labels: Select one or more answer label(s) and press DELETE on your keyboard. Or, right-click answer label(s) and select Delete.
- Resize the question: Select the whole question and drag the resizing handles. Alternatively, access the Properties pane > Size & Properties > Transform > type values in the Width and Height boxes. When you’re done with this, if you want to restore the original size, right-click the question and select Reset Placeholder.
- Change question layout: At first, select the answer area. Then, go to the Properties pane > Size & Properties > Group Layout. You will see that the Grid mode is always selected by default. With this mode, you can change the layout by customizing its properties such as Number of Column, Horizontal Spacing, Vertical Spacing, and other Advanced Settings. However, if you select the None mode, these properties are faded and cannot be adjusted. The reason for that is the None mode allows you to freely change the size and position of any answer label just by dragging it. See Group Layout of Questions for more details.
- Edit answer labels: Free to format and style answer labels in the same way you do with a normal object. For example, you can add text to any answer labels.
- Add images to answer labels: Click any answer label. Then, in the Properties pane > Style & Effects > Fill > Image Fill. Click Select a background image from project (5) to insert an image from the current project. Or, click Import a background image from your computer (6) to import an image from your computer. If you want to remove it, simply click Remove the background image (7).