ActivePresenter is an easy-to-use screen recorder, video editor, and powerful eLearning authoring tool. In other words, the integration of these useful functions in ActivePresenter allows you to quickly capture your screen, edit recorded videos, and create eLearning content with just simple steps.
This guide covers:
Record Screen
When you first launch the app, right on the Start Page, you can select Record Video for creating a video demonstration. Besides, choose Record Software Simulation for creating an interactive simulation.
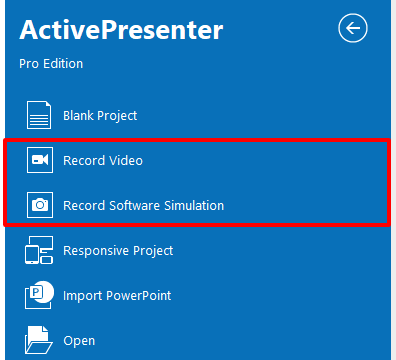
If you select Record Video, after recording, you will get a video.
Otherwise, with the Record Software Simulation feature, it allows you to capture all actions on the screen. Then, convert them into a slide-based project including:
- Image slides (mouse click, key stroke);
- Video slides (mouse scroll, drag-n-drop).
For details about these two recording modes, see the following:
Edit Video/Audio in Timeline
After finishing the record, ActivePresenter will automatically transfer your work into the workspace with a very clear and easy-to-navigate user interface.
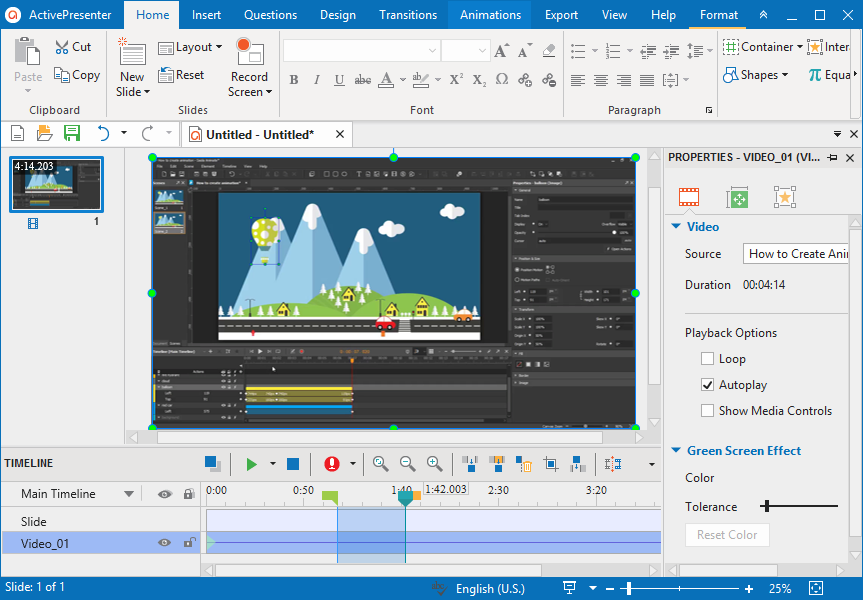
ActivePresenter 8 has a rich-featured editing timeline. That is, the Timeline pane, located at the bottom of the working screen, is where most powerful video/audio editing tools and features come in handy. You can apply commands to the whole selected object or just a specific range of that object.
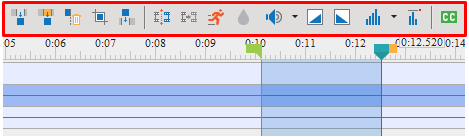
When recording video, chances are your recorded video includes unwanted information, especially in its beginning and end. You can use some basic tools as Cut or Delete Range. In addition, sometimes, you may want to slow down or speed up the video, or even add some annotations to create special effects.
For more information about how to edit recorded video/audio, let’s take a closer look at Edit Recorded Videos article.
Create Interactive eLearning Contents
Create New Blank Projects
It can be said that, creating a new blank project from scratch is the very first step if you want to create interactive eLearning contents in ActivePresenter. It can be a non-responsive or responsive project. Responsive projects make your content display perfectly on any devices with different screen sizes thanks to the responsive design and flex boxes features. Of course, you can still capture your screen and use it in eLearning projects when needed.
Now, let’s start your journey by clicking Blank Project. After that, ActivePresenter 8 will automatically open a new project with blank slides for you to add contents in.
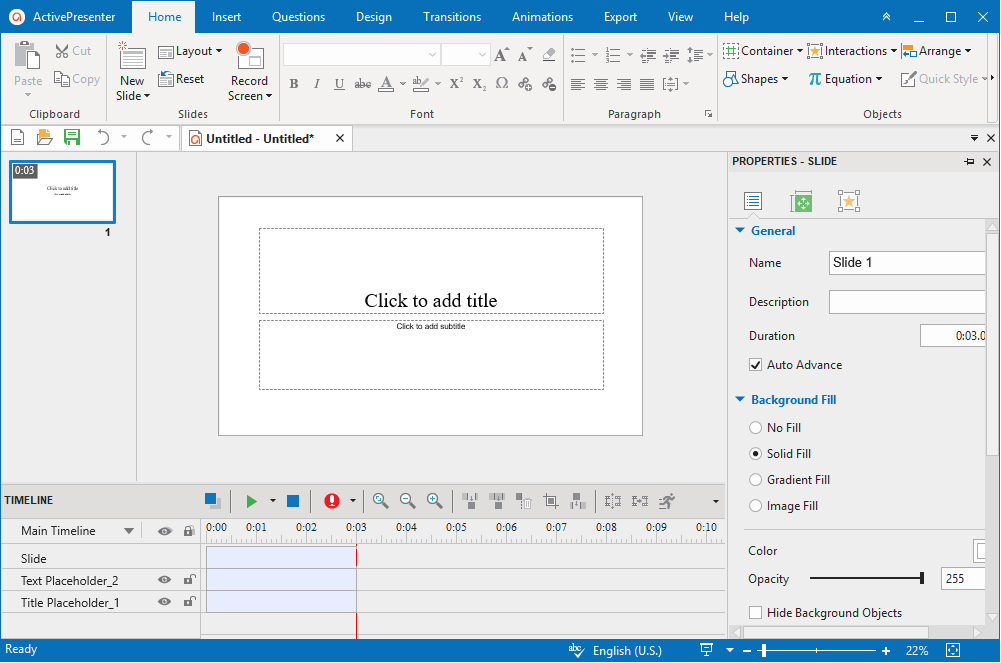
Meanwhile, if you have related PowerPoint slides that you want to utilize in ActivePresenter, you can import these PowerPoint presentations into the app easily. Then you can edit them just like you are working on the ActivePresenter slides.
For more details about creating new projects, see the following:
- Create New Blank Projects
- Build Responsive Projects
- Create Projects from Microsoft PowerPoint Presentations
Insert Objects to Project
Create consistent visual design for the whole course with beautiful themes and templates. In addition, you can make your courses more informative by inserting a variety of annotation objects in the Insert tab such as Text Captions, Images, Videos, Audio, YouTube videos, Web objects, and so on.
Otherwise, interaction objects are special objects designed to respond to users’ actions in the predefined manner. Users can interact with these objects by using mouse button (to click on an area, or select checkboxes or radio buttons, etc.). In addition, using keyboards (to press a key or a combination of keys). You can use these objects in your interactive quizzes or courses to stimulate learners’ interaction. Besides, interaction objects also help keep track of learners’ activities by assessing their performance.
For details about annotation objects and interaction objects, see the following:
Add Interactivity
Use events – actions, conditional and advanced actions, variables, and Javascript API to create highly interactive quizzes, courses, and games. ActivePresenter allows you to add interactivity for different kinds of objects by adding events – actions to them. That is to say, a large number of build-in actions are available at your fingertips to do all common interactivity.
In addition, ActivePresenter 8 currently supports you to create 11 types of interactive questions with a few clicks. You can use quizzes to test learners’ knowledge. All of them are available in the Questions tab.

Besides, within ActivePresenter 8, it is available for you to import hundreds of questions from GIFT files and CSV files into your course at once. Just go to the Questions tab and click From File.
For details about events – actions, interactive questions or other related features, see the following:
- Work with Events – Actions
- Work with Advanced Actions
- Create Interactive Quizzes
- Add Variables
- Add Custom Scripts
Export Projects
Finally, let’s export your projects to appropriate output formats. As being shown in the Export tab below, ActivePresenter 8 offers you many types of output formats among which you can choose the one that meets your requirements.

For more detailed information, let’s refer to:
- Export to Images
- Export to Videos
- Export to Document Formats
- Export to Microsoft PowerPoint
- Export to HTML5
- Export Projects as SCORM Packages
- Export Projects as xAPI Packages
- Publish to LMS
Now that I have walked you through all the basic and essential features of ActivePresenter 8. Hope that you find this guide helpful and it saves you some time in recording as well as creating eLearning projects. So, give ActivePresenter 8 a try and see how it can boost your productivity at work.