ActivePresenter 9 enables you to record the screen with not only default cursor effects such as cursor highlight, mouse click sounds, and effects but the custom ones. You can also apply these custom effects across multiple projects for time saving.
Using cursor effects such as cursor highlight, mouse click sounds, and effects in your recorded videos or interactive simulations may help the audience keep track of the mouse movements on the screen. In ActivePresenter 9, you are free to record the screen with custom cursor effects or change them after each recording time. You can also reuse the custom cursor effects across multiple projects without repeating the steps. Let’s learn details in this tutorial.
- Customize cursor effects
- Record screen with custom cursor effects
- Reuse custom cursor effects across multiple projects
Customize Cursor Effects
Cursor effects like cursor highlight, mouse click sounds and effects are all attributes of the Cursor Path object. You can style all attributes of the Cursor Path object the way you want and set it as the default of the current theme. To quickly and easily customize the default settings of the Cursor Path, you do the following:
Step 1: Access the View tab > Object Settings to open the Object Settings view.
Step 2: This view opens an editor for editing default objects. Just select the Cursor Path object on the left pane.

Step 3: Go to its Properties pane > Size & Properties > Cursor Path. Then, modify the mouse cursor effects the way you want.
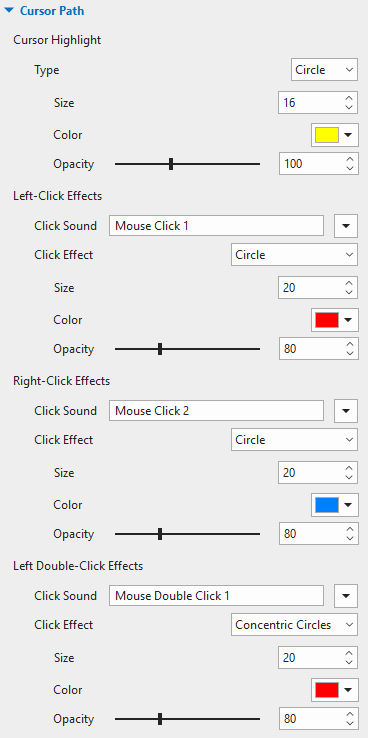
Step 4: Close the Object Settings view in the tabbed toolbar.
Note:
Besides using the Object Settings view, there is another way to set up the default Cursor Path object. In a blank slide, you add a new Cursor Path object on the Canvas by accessing the Insert tab > Cursor Path. Then, change its attributes in the Properties pane > Size & Properties > Cursor Path. And lastly, right-click this Cursor Path object on the Canvas > Set as Default Cursor Path.
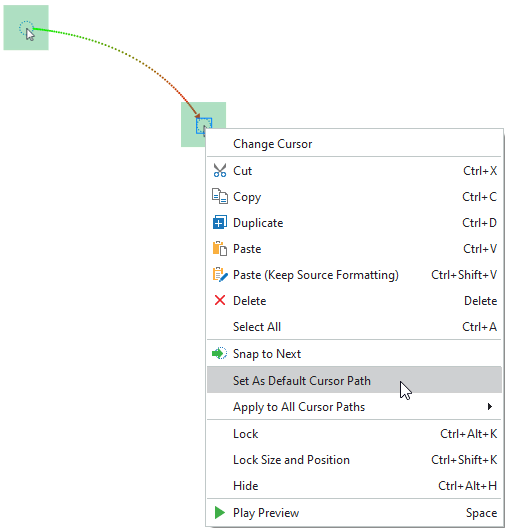
Record Screen with Custom Cursor Effects
To record the screen with the custom cursor effects created earlier, in the current project, you access the Home tab and click on Record Screen. Then choose either Record Screen as Video or Record Interactive Simulation.
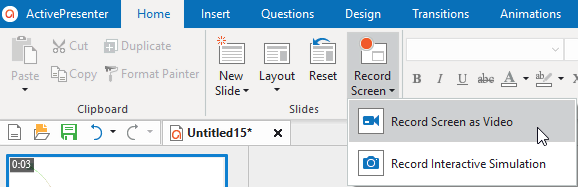
That way, the recorded video slide or simulation slides will be added right away to the current project.
Note: If you access the Record options in the Start Page or in the ActivePresenter button to start recording then no custom cursor effects but the default ones will be recorded.
Reuse Custom Cursor Effects Across Multiple Projects
For time-saving, ActivePresenter 9 enables you to save the custom cursor effects as a theme. So you can reuse that theme to record the screen multiple times without customizing the cursor effects again. To get it done, take the following steps:
Step 1: Save Project Containing Custom Cursor Effects as Custom Theme
- After customizing cursor effects in the current project, you click on the Design tab > click the bottom drop-down arrow to expand the Themes gallery > Save Current Theme…

- Type a name for your theme and click Save.
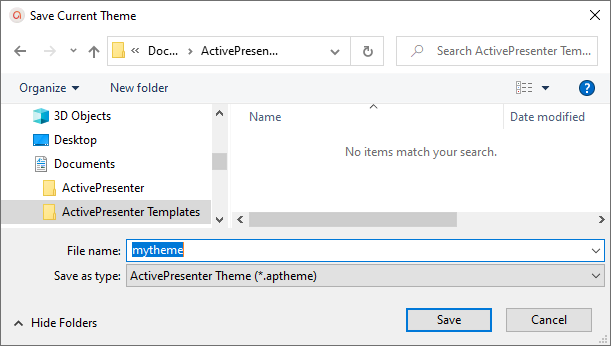
Note: Your custom theme must be saved in the location C:\Users\<user_name>\Documents\ActivePresenter Templates (for Windows) or /Users/<user_name>/Documents/ActivePresenter Templates (for macOS). The theme will appear on the Start Page. Then, you can use this theme to start recording.
Step 2: Use the Custom Theme for Recording
The custom theme containing custom cursor effects that you have saved will appear on the Start Page > Templates > Custom. To use this theme to start recording, do either of the following:
- Click on the theme and select Record Screen as Video or Record Interactive Simulation from the pop-up dialog.
- Right-click the theme and select Record Screen as Video or Record Interactive Simulation from the context menu.

Tip: If you want this custom theme to be the default theme of every recorded video or software simulation, just right-click it and then select Set as Default Theme.
Step 3: Enable Recording with Theme Settings
When you start recording the screen, the blue rectangle and the recording dialog appear. Now you need to click the Settings icon at the top-right corner of the dialog and select Recording Settings…
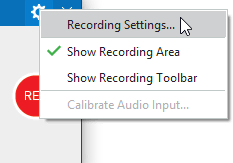
This opens a Recording Settings dialog. Take a look at the Cursor tab.
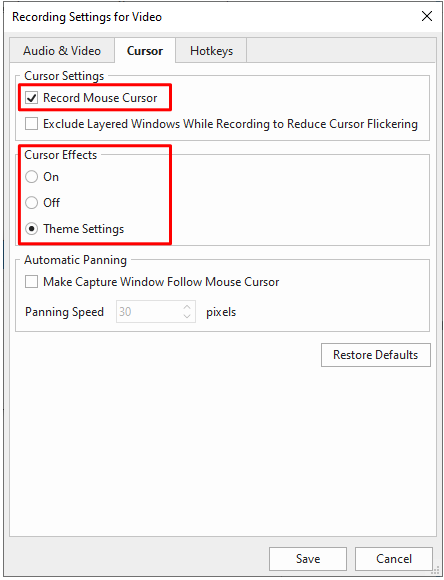
Note: To make your captured videos or interactive simulations have cursor effects, ensure to enable the Record Mouse Cursor option.
Then, you can see the Cursor Effects section offers 3 options:
- On: The mouse movements on the screen have full effects.
- Off: The mouse movements on the screen have no effects.
- Theme Settings: The mouse movements on the screen have effects depending on the custom theme in use. That means your recorded videos/interactive simulations will include a mouse cursor with effects that you have set up in the custom theme saved earlier.
Note that whatever option you select, you can still freely change the cursor effects after recording if you want to.
Lastly, click Save to apply.
So, you’ve learned how to record the screen with custom cursor effects that can be used across multiple projects. Download ActivePresenter 9 now and create your own professional-looking screencast videos or interactive simulations.

See also: