Text entry is an interaction object in ActivePresenter 9. It allows users to interact with eLearning content by typing a text string into the blank box. Using text entries is useful in testing knowledge and collecting information.
Insert Text Entries
You can insert a text entry automatically or manually. When you record interactive simulations, ActivePresenter 9 will automatically add a text entry object whenever you type a text string.
On the other hand, to insert it manually, do either of the following ways:
- Open the Insert tab > Text Entry.

- Open the Home tab > Interactions > Text Entry.
By default, a text entry object includes three components:
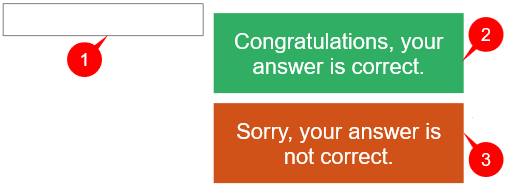
- (1) the target area
- (2) a Correct Message
- (3) an Incorrect Message
Only the target area is displayed in the output. Users have to type text there. If the text matches the correct value, Correct Message (2) appears. Otherwise, the Incorrect Message (3) appears.
Set Correct Values for Text Entries
As mentioned above the correct/incorrect message will appear when users type a right/wrong text. Thus, you have to set correct values for the text entry to make the system understand which is correct and which is incorrect. But, note that setting correct values is only available when you keep the Graded mode selected (Properties pane > Interactivity tab > Score & Reporting > Mode).
To set correct values for a text entry object, do as follows:
- Select the target area.
- Click the Add Value button in the Properties pane > Interactivity > General > Correct Values.
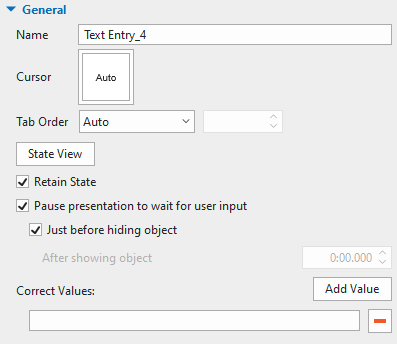
- Click the blank box to enter text. If you want to add more correct values, click the Add Value button again.
To delete a correct value, click to remove it.
Set Score and Reporting
Like other interaction objects such as mouse clicks, key strokes, or dropdowns, a text entry object can not only validate a user’s actions but also give them points for correct answers. To set scores for correct answers, select the target area > navigate to the Properties pane > Interactivity tab > Score & Reporting.
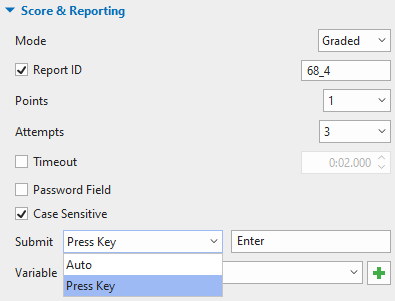
This section provides you with some properties to customize:
- Mode: Select the Graded mode to set scores for correct answers. Otherwise, select the Survey mode to collect users’ feedback.
- Report ID: Track users’ activities. You can rename it to a meaningful name.
- Points: Set points for correct answers.
- Attempts: Set the maximum attempts that users can press a key/combination of keys.
- Timeout: Set a time limit that only allows users to press a key/combination of keys in the given time.
- Password Field: Select this checkbox, all characters that learners type in the text entry will not be shown.
- Case Sensitive: Select this checkbox to differentiate uppercase and lowercase characters.
- Submit: Provide two options: Press Key or Auto to submit the entered text. If you select Press Key, the entered text will be validated only when users press a key to submit their answers. Meanwhile, if you select Auto, the system will validate the entered text whenever users press any key. As long as the entered text partially matches the correct value, the presentation will wait for users to input more text. When the last entered character is different from the answers, it will be validated as an incorrect answer.
- Variable: Define the variable to take place. See What is Variable for more information.
Add and Customize Feedback Messages
Apart from 2 default feedback messages, ActivePresenter 9 allows you to add more if you want. Depending on the mode you select: Graded or Survey, the app offers different options:
If you select the Graded mode, you can add: Incomplete Message, Timeout Message, and Hint Message. Meanwhile, if you select the Survey mode, you can add Complete Messages, Incomplete Message, Timeout Message, and Hint Message.
- Complete Message appear when users submit their entered text. Only in the Survey mode, you can add this message.
- Incomplete Message appears to remind users that they have to complete the task before they can perform the next action.
- Timeout Message appears when users don’t complete an action in the predefined time.
- Hint Message appears when users hover the mouse over the target area.
To add a new feedback message to a text entry object, right-click it > Insert, or select it, open the Questions tab > Message > select the message you want.
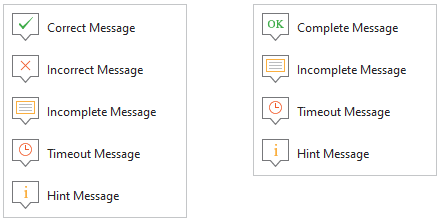
Then, customize feedback messages as you want.
For more information, see Work with Feedback Messages.
Add Events – Actions
In the Graded mode, a text entry object has three default events including: On Correct, On Incorrect, and On Timeout. Meanwhile, in the Survey mode, it has two default ones, which are On Complete and On Timeout. You can add other events by clicking the button.
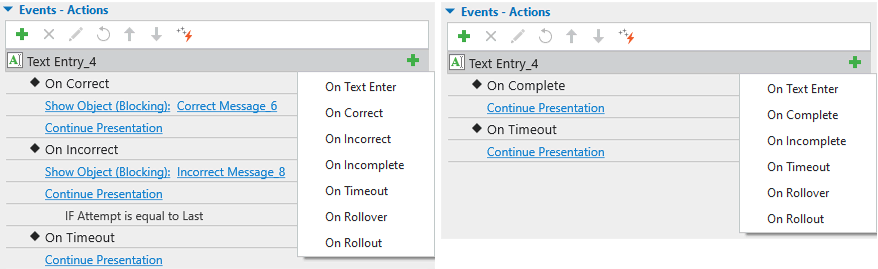
Below is the explanation for the meaning of each event:
- On Text Enter: Occur when users enter a text string.
- On Complete: Occur when users complete filling in the text entry (if the text entry is in the Survey mode).
- On Correct: Occur when users enter text correctly.
- On Incorrect: Occur when users enter text incorrectly.
- On Timeout: Occur when learners don’t respond within the specified time.
- On Incomplete: Occur when users have not yet entered text.
- On Rollover: Occur when the mouse rolls over the target area.
- On Rollout: Occur when the mouse rolls out of the target area.
After adding events, continue adding actions to events, and conditions to actions if necessary.
See Use Events – Actions to Add Interactivity to Courses to know how to do that.
That’s how to work with a text entry object in ActivePresenter 9. Follow our Tutorials page and YouTube channel for more useful articles and videos.

See more: