How to Add and Customize Feedback Messages in ActivePresenter 9
As its name implied, feedback messages are used to give learners feedback/information when learners interact with an interaction object. In this article, you will learn how to add and customize feedback messages in ActivePresenter 9.
From the image below you can see that a hint message appears when learners hover the mouse over a rubbish image. So, they understand what to do next. That’s how the message assists you in online training tasks.
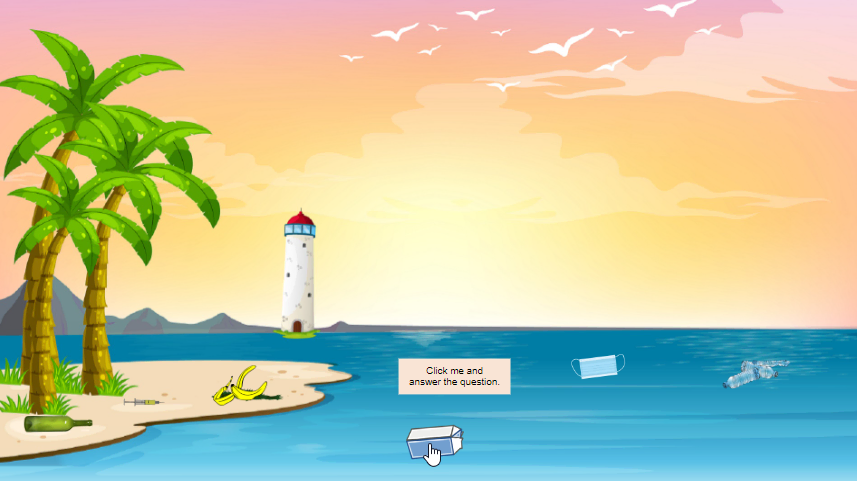
Table of contents:
- Introduce 8 types of feedback messages
- Add and customize feedback messages
- Show feedback messages in the output
Introduce 8 Types of Feedback Messages
ActivePresenter 9 provides you with 8 types of feedback messages as follows:
- Correct Message: Appear when users act correctly.
- Incorrect Message: Appear when users act incorrectly.
- Complete Message: Appear when users complete an action (This message is only available in the Survey mode).
- Incomplete Message: Appear to let users know that they have to complete the task before they can perform the next action.
- Timeout Message: Show up when users don’t complete an action in the predefined amount of time.
- Hint Message: Appear when users hover the mouse over an interaction object.
- Accept Message: Show up when you drop any accepted Drag Source onto the Drop Area/Drop Target (This message is only available for Drop Area and Drop Target.)
- Reject Message: Show up when you drop any rejected Drag Source onto the Drop Area/Drop Target (This message is only available for Drop Area and Drop Target.)
Note that each interaction object type has different types of feedback messages. For instance, a text entry object has Correct and Incorrect messages added by default. Then, you can add 3 other types of messages: Incomplete, Hint and Timeout. Meanwhile, a button object has no default message and you can only add to it two types of messages: Hint and Timeout.
Add and Customize Feedback Messages
For some feedback messages, they are added when you insert an interaction object by default. But some don’t. So, ActivePresenter 9 allows you to add more feedback messages as you want. To do that, perform either of the following ways:
- Select an interaction object > open the Questions tab > Messages > select one message from the list that appears:

- Right-click on an interaction object > Insert > select one message from the list:
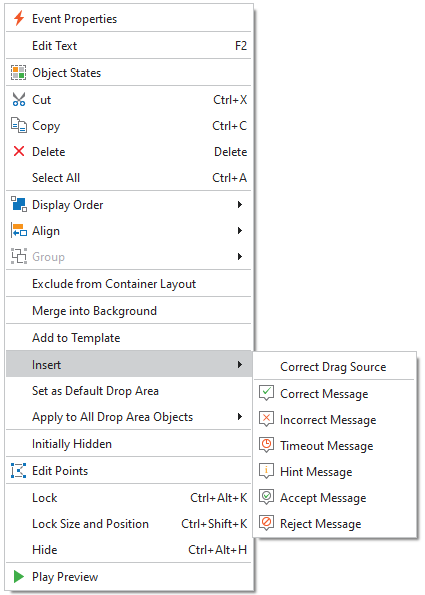
Then, the added feedback message appears on the slide with the default text like this:
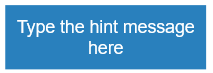
Click the default text to enter a new one. Besides, you can customize its format like other text-based objects such as shapes or text captions.
Tip: In case your project has many slides. You can consider using the object settings feature to make feedback messages look consistent on all slides. Open the View tab > Object Settings > select and customize the feedback message you want > Close Settings View.
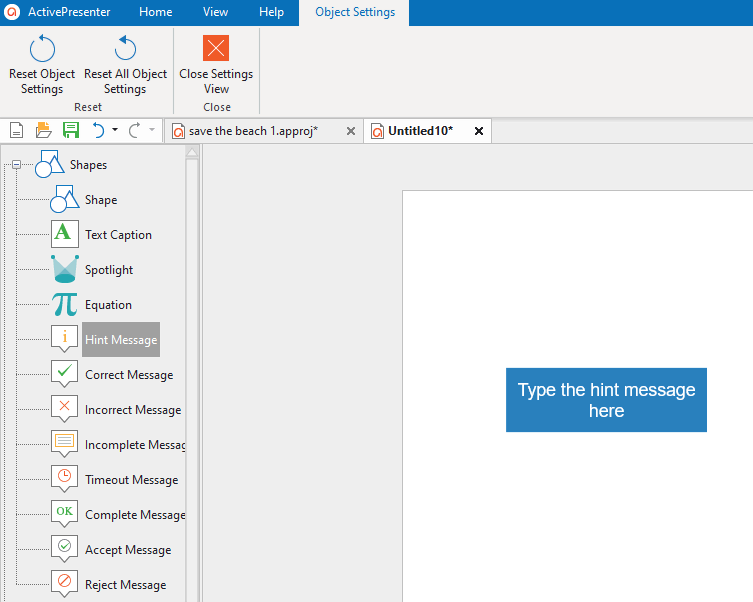
In this way, ActivePresenter 9 applies the new settings to the newly added feedback messages.
Show Feedback Messages in the Output
No matter whether the feedback message is added manually or by default, ActivePresenter 9 automatically adds events – actions to make it shown in the output.
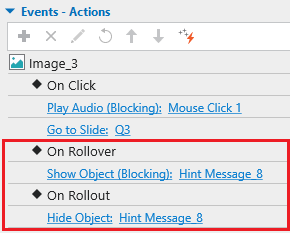
But note that you can still customize its events – actions the way you want. To learn more, see Work with Events – Actions.
That’s how to add and customize feedback messages in ActivePresenter 9. Besides, follow our Tutorials page and YouTube channel for more helpful articles and videos.

See more: