How to Work with Key Stroke Objects in ActivePresenter 9
Key stroke object is another type of interaction object in ActivePresenter 9. It allows you to interact with eLearning content by using the keyboard.
For example, ActivePresenter 9 lets you combine some objects into a group by pressing CTRL+G.
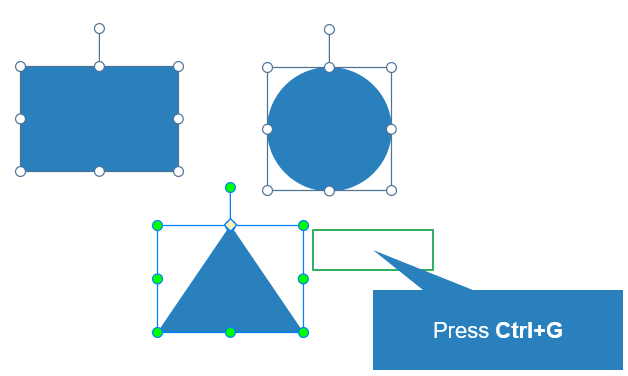
When you record interactive simulations, ActivePresenter 9 automatically adds it to the current slide. In this article, you will learn more about it.
Table of contents:
- Insert a key stroke
- Set correct values
- Set score and reporting
- Add and customize feedback messages
- Add events – actions
Insert Key Strokes
Do either of the following ways:
- Open the Insert tab > Key Stroke.

- Open the Home tab > Interactions > Key Stroke.
By default, a key stroke object includes three components:
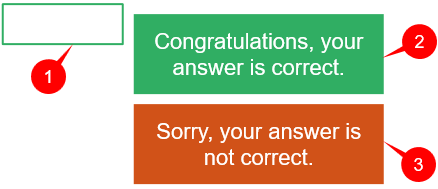
- (1) Target area: This is visible in the editing window, but not in the output. You can customize these settings in the Properties pane > Size & Properties > Show In Mode > select the mode you want it to be visible.
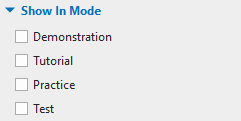
- (2) Correct Message: This appears when users press the correct keys.
- (3) Incorrect Message: This appears when users press the incorrect keys.
Set Correct Values for Key Strokes
As mentioned above, a key stroke object has two default feedback messages: Correct (2) and Incorrect (3). So, to make the system understand which are correct actions and which are not, you need to set the correct values.
Follow the steps below to have it done:
Step 1: Select the target area > Properties pane > Interactivity tab > General > Correct Values > Add Value (4). Then, a blank box appears.
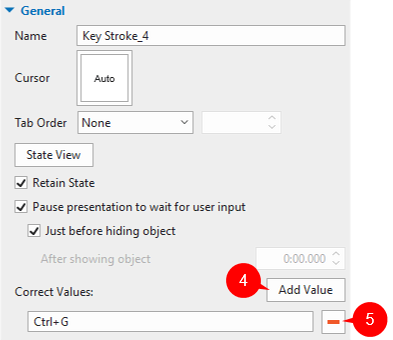
Step 2: Click the blank box and press a key or combination of keys.
If you want to add more correct values, click the Add Value button and repeat step 2. By contrast, click the Remove button to delete unwanted values.
Note that don’t use keys/key combinations that are common in browsers such as CTRL+C or ALT+D.
Set Score and Reporting
Like mouse clicks, key stroke objects also help validate users’ actions and give users points for correct actions. To set points for correct actions, select the target area > navigate to the Properties pane > Interactivity tab > Score & Reporting.
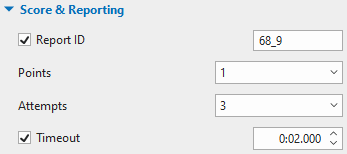
This section provides you with some properties to customize:
- Report ID: Track users’ activities. You can rename it to a meaningful name.
- Points: Set points for correct actions.
- Attempts: Set the maximum attempts that users can press a key/combination of keys.
- Timeout: Set a time limit that only allows users to press a key/combination of keys in the given time.
Insert and Customize Feedback Messages
Apart from the default feedback messages, you can add two additional ones, including Timeout Message and Hint Message:
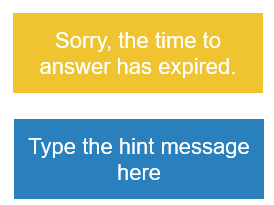
- Timeout Message: This appears when users don’t complete an action in the predefined time.
- Hint Message: This appears when users hover the mouse over the target area.
To add messages, open the Questions tab > Message. Or, right-click on the target area > Insert > select a message from the list:
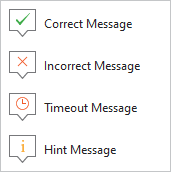
Then, you can customize feedback messages as you wish.
For more information, please refer to Add and Customize Feedback Messages.
Add Events – Actions
When you add a key stroke object to a slide, ActivePresenter 9 automatically adds default events – actions to it as in the below image:
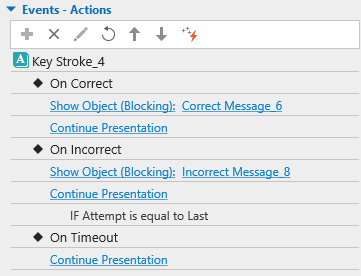
- On Correct: Occur when users press shortcut keys correctly.
- On Incorrect: Occur when users press shortcut keys incorrectly.
- On Timeout: Occur when users don’t respond within the specified time.
Besides, there are three additional events you can add to the key stroke including On Key Press, On Rollover, and On Rollout:

- On Key Press: Occur when users complete pressing shortcut keys.
- On Rollover: Occur when the mouse rolls over the target area.
- On Rollout: Occur when the mouse rolls out of the target area.
After that, continue adding actions to events, and conditions to actions if necessary.
For more details, see Use Events – Actions to Add Interactivity to Courses.
That’s how to work with a key stroke object in ActivePresenter 9. Download ActivePresenter and make your course more interactive.

Besides, follow our Tutorials page and YouTube channel for more helpful articles and videos.
Visit the following links if you want to know how to work with other interaction objects: