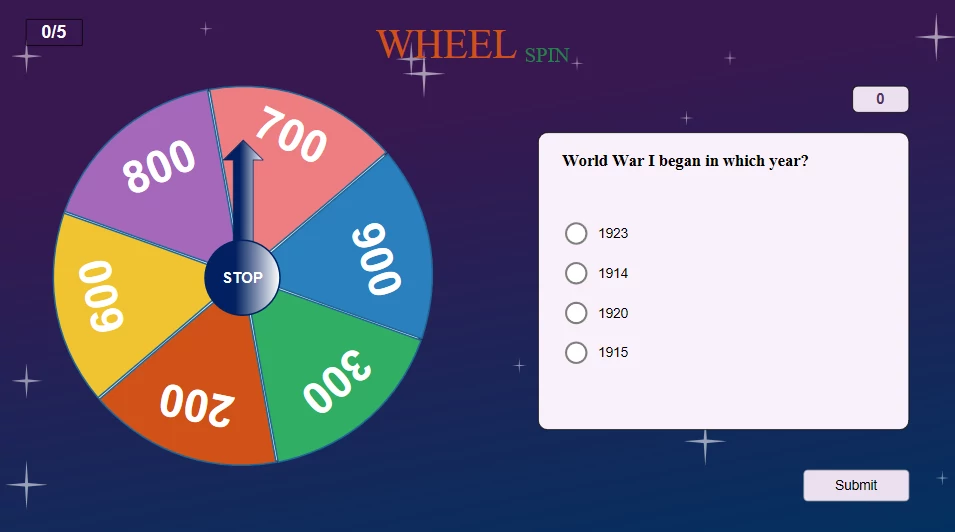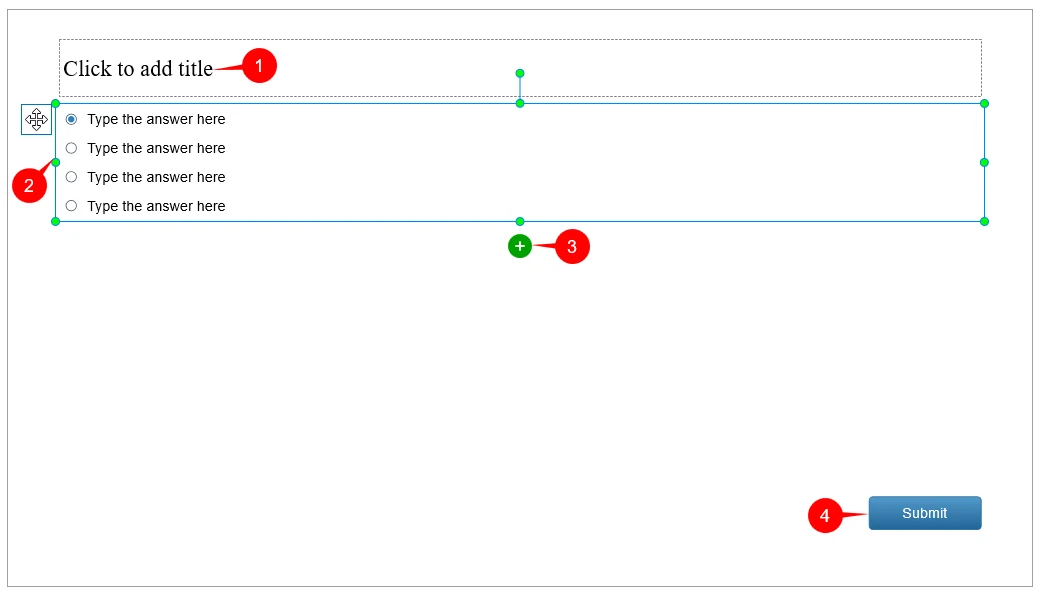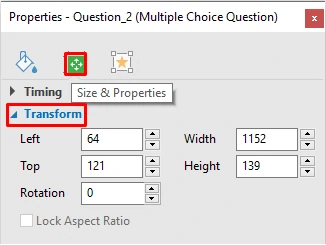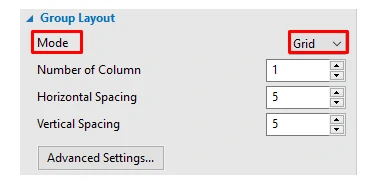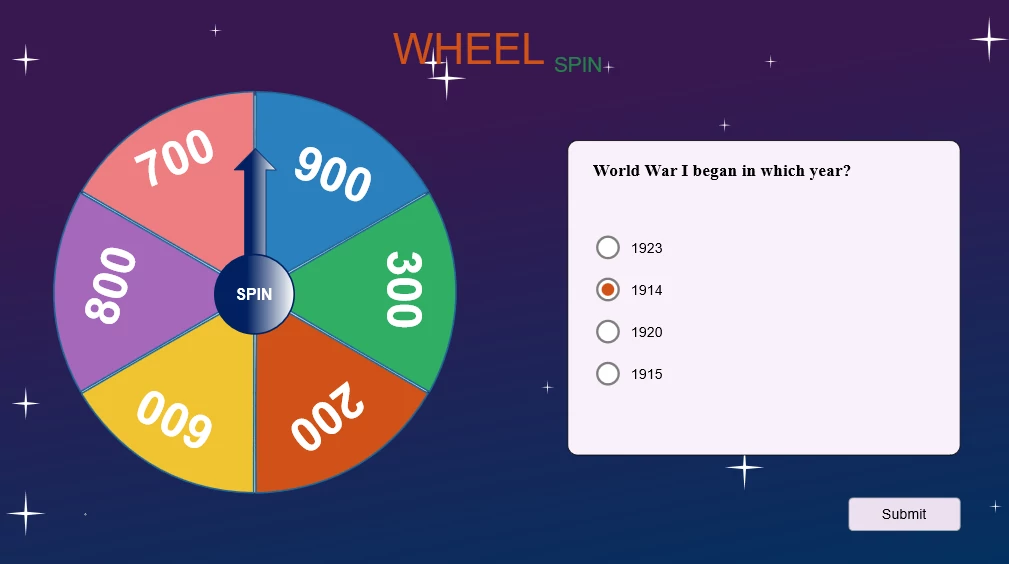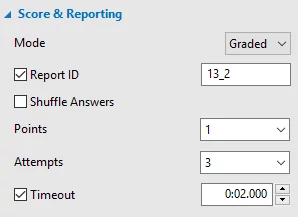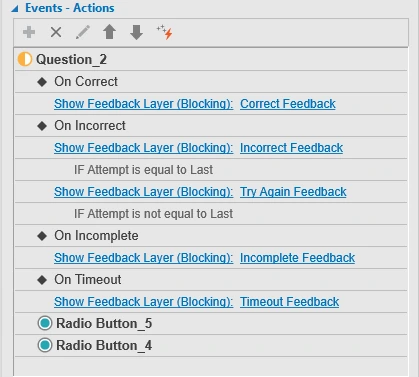Many teachers prefer Multiple Choice questions to others such as Fill in Blank and True/False. It is mainly because this eLearning question has the high reliability, validity, and manageability. In this today tutorial, let’s learn how to create Multiple Choice questions in ActivePresenter 7.
Overview of Multiple Choice Questions
A Multiple Choice question is much like a Multiple Response question. That is, it also includes multiple answer options. Nonetheless, the key difference is this question type has only one correct answer.
Below is an example of a Multiple Choice question. We use this question type to test learners on a discrete fact.
A Multiple Choice Question created in ActivePresenter
Multiple Choice questions offer some considerable benefits. First, they are easy to build and useful to assess a wide range of learning objectives. Second, teachers can increase the difficulty level of the question by adjusting the similarity of distractors. Third, scores in Multiple Choice questions are less influenced by guessing than scores in True/False questions.
Create Multiple Choice Questions
The following parts show you techniques to work with Multiple Choice questions in ActivePresenter.
Insert a Multiple Choice Question
Normally, a Multiple Choice question is inserted into your project as a new question slide. To insert it, do any of the following:
- In the Interactions tab > Multiple Choice
.
- In the Home tab > Interactions > Multiple Choice.
Then, a new slide with a Multiple Choice question appears in your project:
As you can see, a Multiple Choice question slide has three parts: the top text box (1), the answer area (2), and the submit button (4). The top text box is where you can add the question title. The answer area allows you to create and edit answer options. By default, a Multiple Choice question has four answer options. However, you can add more by simply clicking the green circle button (3).
Note: To change the tab order value, first select the question. Then, access the Properties pane > Interactivity > General. For next steps, see Using Tab Order.
Customize a Multiple Choice Question
In order to customize a Multiple Choice question, you can make one or more of the following steps, depending on your needs:
- Add more answer options: Select the answer area (2) and click the green circle button (3).
- Delete answer options: Select one or more answer options and press DELETE on your keyboard. Alternatively, right-click one answer option and select Delete.
- Edit/ Add text to answer options: Firstly, click the default text to open the inline text editor. Then, enter text. You can type anything, from alphabet to special characters.
- Resize the question: Select the whole question and drag the resizing handles. Otherwise, access the Properties pane > Size & Properties > Transform > adjust or type values in the boxes (Left, Top, Width, Height, and Rotation).
When you’re done with this, if you want to restore the original size, right-click the question and select Reset Placeholder.
- Change question layout: At first, select the answer area. Then, go to the Properties pane > Size & Properties > Group Layout. You will see that the Grid mode is always selected by default. With this mode, you can change the layout by customizing its properties such as Number of Column, Horizontal Spacing, Vertical Spacing, and other Advanced Settings. However, if you select the None mode, these properties are faded and cannot be adjusted. The reason for that is the None mode allows you to freely change the size and position of any answer option just by dragging it. See Group Layout of Questions for more details.
- Edit radio buttons: Each answer option comes with a radio button. If you want to freely format this button, select the answer area then accessing the Format tab. See Working with Check Boxes and Radio Buttons for more details.
Tip: After customizing the question or its radio button, right-click it and select Set as Default Multiple Choice Question or Set as Default Radio Button if you want to reuse. Later, this question or its radio button will appear each time you insert a new Multiple Choice question or a radio button.
Set Correct Answers
To set the correct answer, double-click the radio button that corresponds to the correct answer choice. Do this in a flash!
Set Score & Reporting
To set scores and reporting for a Multiple Choice question, select the answer area first. Then, go to the Properties pane > Interactivity > Score & Reporting
As you can see, this section provides a lot of useful options. For example, you can select the Graded mode or the Survey mode to create a graded or survey question. In addition, Shuffle Answers is a practical feature which allows mixing up answer options. For more details, see Defining Score and Reporting for Interactive Questions.
Add Events – Actions
Basically, Multiple Choice questions have default events and actions. Depending on the mode you are selecting (the Graded mode or the Survey mode), default events and actions of this question type can be On Correct, On Incorrect, On Incomplete, and On Timeout (for the Graded mode) or On Complete, On Incomplete, and On Timeout (for the Survey mode).
If you’ve selected the Graded mode, this is what you’ll see:
You can remove these default events and actions, change, or make them more advanced as you wish. To do that, first select the answer area. Then, go to the Properties pane > Interactivity > Events – Actions. See Working with Events – Actions to learn more.
Insert Feedback Messages
Similar to events and actions, feedback messages are automatically added to Multiple Choice questions. These default feedback messages can be Correct Feedback, Incorrect Feedback, Try Again Feedback, Incomplete Feedback, and Timeout Feedback (for the Graded mode) or Complete Feedback, Incomplete Feedback, and Timeout Feedback (for the Survey mode).
Yet, you’re free to delete, change, or add more if necessary. See Working with Feedback Messages to get more details.
Now you’ve learnt how to use Multiple Choice questions in ActivePresenter. Visit the following links if you want to learn how to work with other types of question in ActivePresenter: