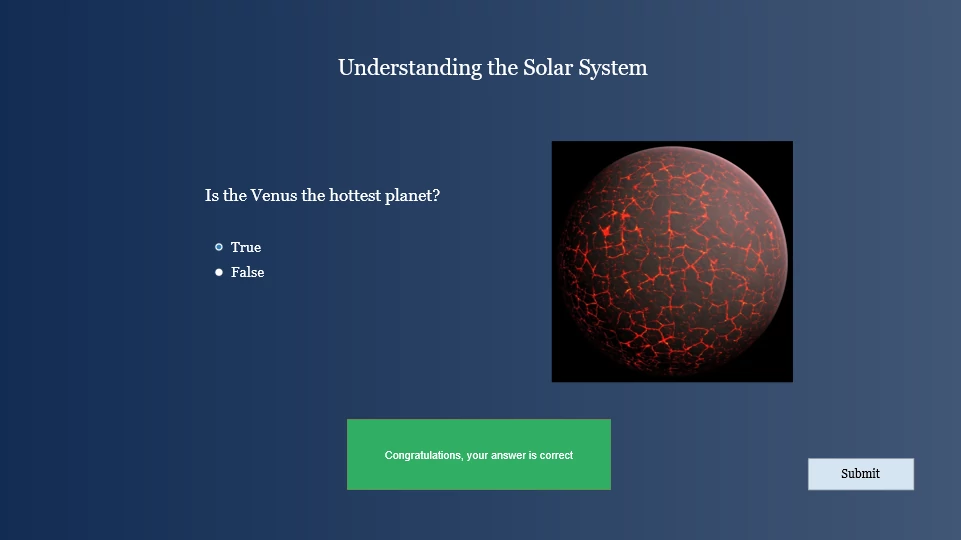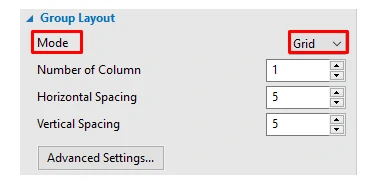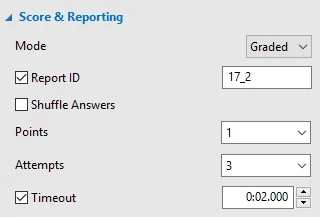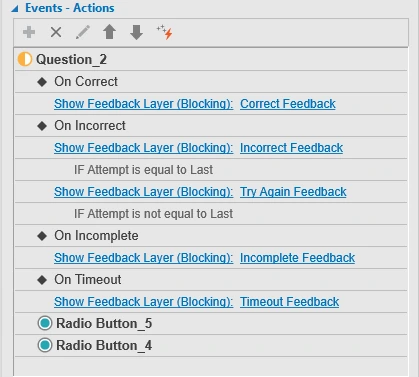Last Updated On: February 12, 2020
True/False questions may be the simplest type of eLearning questions. They are widely used in testing and evaluating learning performance. Now let’s learn how to insert True/False questions in ActivePresenter.
Overview of True/False Question
True/False question is a factual-based question. It is a statement which is either correct or incorrect, therefore, it gives learners only two answer options: true or false. This type of elearning question comes in handy when you want to test learner’s knowledge about a specific idea or concept in a very short of time.A True/ False Question created in ActivePresenter
There are some variations of the True/False format. That is, you can change the True/False answers to Yes/No, Correct/Incorrect, or Right/Wrong.
Create a True/False Question
This section will show you full details about how to create a True/False question in ActivePresenter through 6 stages: Insert a True/False Question, Set Correct Answer, Change Answer Layout, Set Scores and Reporting, Add Events – Actions, and Add Feedback Messages. Let’s start right now!Insert a True/False Question
To insert a True/False question, do either of the following:- In the Interactions tab > True/False
- In the Home tab > Interactions > True/False
- Each answer option comes with a radio button. Freely format this button if you like by selecting the answer area then accessing the Format tab. See Working with Check Boxes and Radio Buttons for more details.
- You can neither remove nor add more answer options (a True/False question always has two answer options as discussed in the above section).
- You’re free to create variations for True/ False answers. This means two answer options are not necessarily True – False. They could be Yes – No, Correct – Incorrect, or Right – Wrong. All you need to do is to edit the text.
- To change the tab order value, first select the question. Then, access the Properties pane > Interactivity > General. For next steps, see Using Tab Order.