Standing at the twelfth in the Questions tab, Select in Dropdowns question is the second new question type implemented in ActivePresenter 9 apart from Select in Dropdown question. Let’s see how to create it in this tutorial.

As its name implies, this question type has more than one dropdown. If you have multiple lists of options, this is the best choice to shorten lengthy and wordy questions. As a result, you can save space on the slide. Also, learners may find the quiz easy to follow.
This tutorial will show you 6 steps to create and work with it in ActivePresenter 9:
- Insert a Select in Dropdowns Question
- Customize a Select in Dropdowns Question
- Set Correct Answers
- Set Score & Reporting
- Add Events – Actions
- Customize Feedback Layers
Let’s get started!
Insert a Select in Dropdowns Question
Do one of the following ways to insert a new question:
- Open the Questions tab > Select in Dropdowns.
- Open the Home tab > Interactions > Select in Dropdowns.
After that, a new question slide will appear with three parts as below:
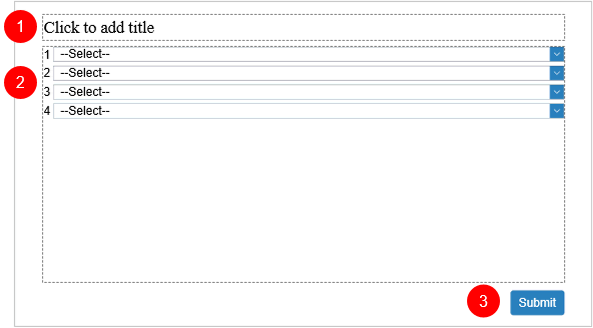
- (1) The top text box where you can input the question title.
- (2) The answer area with 4 default dropdowns which learners can select options from.
- (3) The Submit button.
Customize a Select in Dropdowns Question
Below are some options that you can customize this question type:
Resize the Question Title (1) and the Answer Area (2)
Simply drag the resizing handles of the top text box or the answer area on the Canvas to resize them. Alternatively, select them > Properties pane > Size & Properties tab > Transform section. Then, adjust the values in the Width and Height combo box:
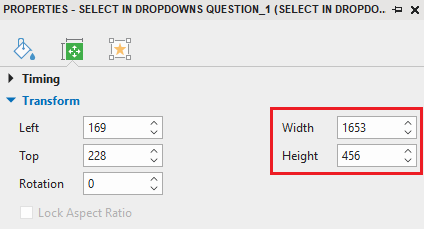
Customize the Answer Area
- Change the container layout: Select the answer area > Properties pane > Size & Properties tab > Container Layout section > select None or Flex.
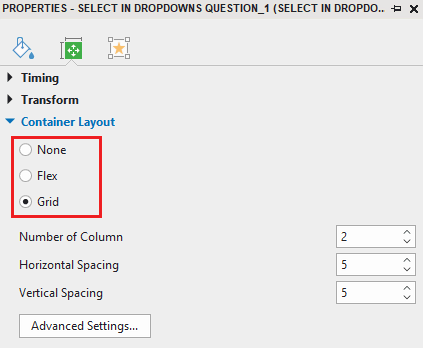
- Add more dropdowns: Select the answer area and click the Plus button:

- Remove dropdowns: Select one or multiple dropdowns, right-click > Delete. Or, press the DELETE key on the keyboard.
- Rename the answer labels: The answer labels are numbers by default. You can rename them by clicking them, and entering new names.
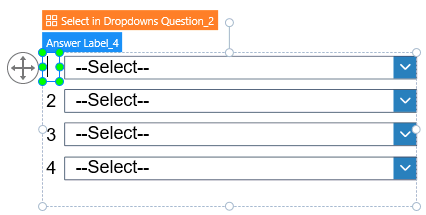
Format Dropdowns
Additionally, you can quickly format one or multiple dropdowns. Select one of the built-in styles in the Dropdown Styles or Quick Styles section. Or, create your own style using tools in the Dropdown Tools and Style Tools section.

Add and Customize the Item List
To add and customize the item list for Select in Dropdowns questions, select a dropdown > navigate to the Properties pane > Interactivity tab > Dropdown section, then:
- Hint Item: Click to customize the default text to a meaningful one if you want.
- Add a new item: Click the Add
button. Repeat this work until you fill in all desired items.
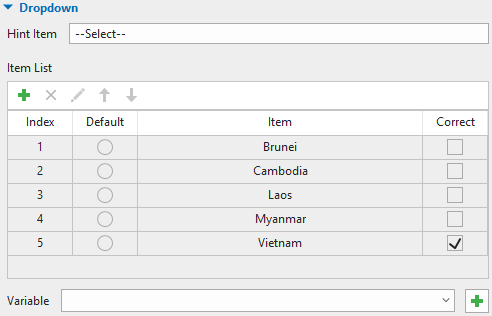
- Remove an item: Select an item and click the Remove
button if you no longer need it.
- Edit an item: Double-click an item, or select it and click the Edit
button.
- Move an item up: Select it and click the Move Item Up
button.
- Move an item down: Select it and click the Move Item Down
button.
- Index: Identify the sequence of items.
- Default: Display one item on the dropdown instead of the default text. Select the corresponding radio button of the item you want to show.
- Item: Show the list of items.
- Correct: Allow you to set the correct values by checking the corresponding checkboxes.
- Variable: Define a text variable here to take place. See What is Variable for more information.
Set Correct Answers
Similar to other question types, you can easily set correct answers for a Select in Dropdowns question. As described in the previous part, just select each dropdown > Properties pane > Interactivity tab > Dropdown section. After that, tick the checkboxes of the items which you want to set as correct answers in the Item List.
Set Score & Reporting
ActivePresenter 9 also allows you to set scores and report for the question. To do that, select the answer area > Properties pane > Interactivity tab > Score & Reporting section:
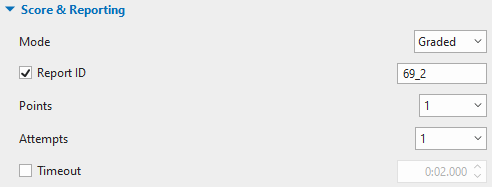
- Mode: The default mode is Graded. This mode allows you to measure learners’ performance. Besides, you can select the Survey mode if you want to collect learners’ feedback or information.
- Report ID: Track learners’ activities.
- Points: Set points for correct answers. Besides, you can set partial scores for this question type. To learn more, see Assign Scores to Questions.
- Attempts: Set the maximum attempts that learners can interact with the question.
- Timeout: Set a time limit that only allows learners to respond to the question in the given period of time.
Add Events – Actions
ActivePresenter 9 adds some default events – actions for a Select in Dropdowns question. For the Graded mode, this question type has 4 events. They are On Correct, On Incorrect, On Incomplete, and On Timeout. Meanwhile, the Survey mode has 3 events including On Complete, On Incomplete, and On Timeout.
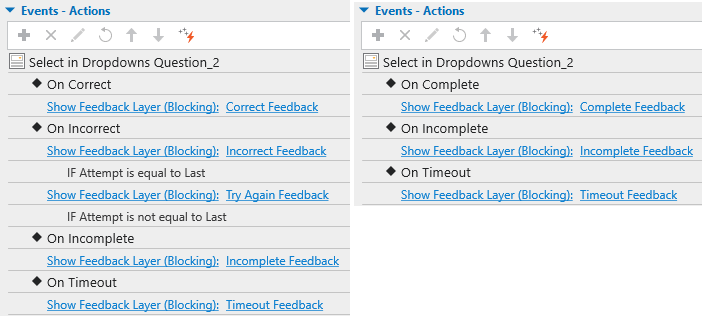
Besides, you are free to add more, edit, or delete any events – actions if you want. To do that, select the answer area > navigate to the Properties pane > Interactivity tab > Events – Actions section.
To learn more, see Use Events – Actions to Add Interactivity to Courses.
Customize Feedback Layers
As can be seen from the image above, ActivePresenter 9 automatically adds some feedback layers corresponding to events – actions to the question. You can customize these feedback layers as you wish. Open the View tab > Feedback Master > edit layers as desired > Close Master View to save the changes.
See Work with Feedback Layers for details.
So, you have learned how to create a Select in Dropdowns question in ActivePresenter 9.
Download the app and try it right now!
If you need any assistance, feel free to send us an email via support@atomisystems.com or leave your question in our User Community.
See more:

