As you may know, after recording interactive simulations, ActivePresenter 9 automatically transfers the recorded project into the editing screen. From here, you’re free to edit them the way you want. This tutorial will walk you through techniques to edit interactive simulations.
ActivePresenter offers two recording modes: Record Video and Record Interactive Simulation. After recording, you’ll get a video or a slide-based project respectively.
If you want to edit a recorded video, see Edit Recorded Videos.
Download the latest version of ActivePresenter here:

Before going ahead, there are some important things you need to bear in mind:
- A series of slides you get after recording an interactive simulation can be normal or video slides. In the capturing phase, whenever you scroll the mouse or carry a drag-n-drop action, ActivePresenter 9 automatically switches to the Full Motion Recording mode (Video) to capture it. Otherwise, the app switches back to the previous capture mode (Slide).
- ActivePresenter 9 can automatically create slide names, smart annotations, cursor paths, mouse clicks, key strokes, text boxes, and feedback messages. As a result, you can save a lot of time and effort during the editing process.
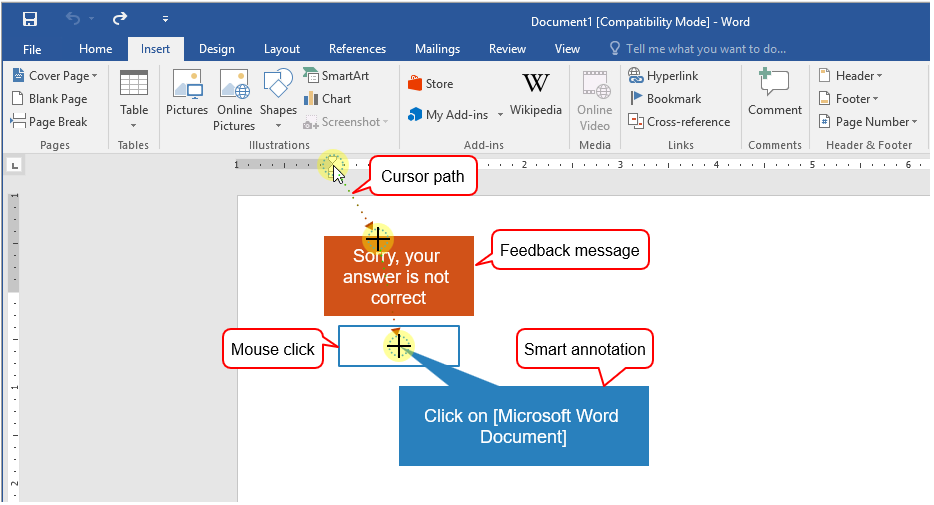
- In the normal slides, you may get the following objects: cursor path, incorrect messages, shape, and mouse click. But in the video slides, there is only one video object. The image below shows details.
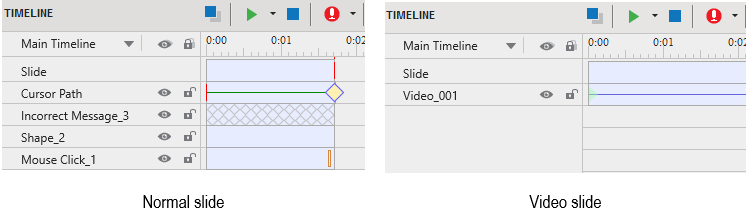
In the next parts, we’ll discover in turn:
- Add and delete slides
- Edit slide names and descriptions
- Add slide transitions and timing
- Edit cursor paths
- Edit mouse clicks
- Add and edit feedback messages
- Edit smart annotations
- Record narration
Keep reading to learn more!
Add and Delete Slides
When recording an interactive simulation, chances are you capture unwanted content. This may lead to your slide-based project containing redundant slides. No worries, ActivePresenter 9 lets you remove these slides in a few clicks. By simply choosing the undesired slides, you can swiftly remove them with the click of the DELETE button. See Copy, Cut, and Delete Slides for more details.
Edit Slide Names and Slide Descriptions
Slide names and slide descriptions are useful when you wish to export interactive simulations to HTML5 or document outputs. Recall that ActivePresenter offers auto-created slide names. These names are generated based on what you do with the captured application. You can edit the slide names easily in the editing phase. Also, you can add slide descriptions to give more information about any procedure.
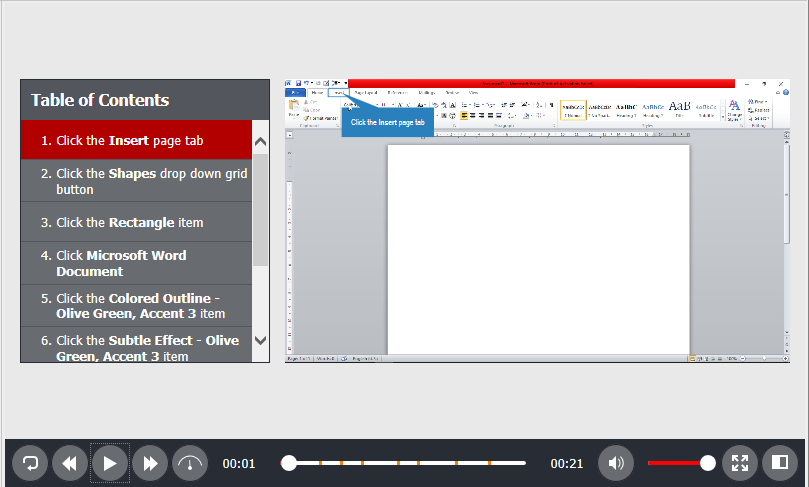
To edit slide names and insert slide descriptions, go to the Properties pane > Slide Properties. Then, work with the Name and Description boxes. See Add Slide Names and Numbers to learn more.
Add Slide Transition Effects and Timing
If you plan to export the simulation to video or HTML5, think about slide transition. Basically, slide transition is the effect of the slide changing process, which makes your simulation more appealing and engaging.ActivePresenter 9 provides you with various slide transition effects, placed in the Transitions tab. Just access the tab and select any effect you want. Then, customize its style and speed. You can even apply different effects to different slides.
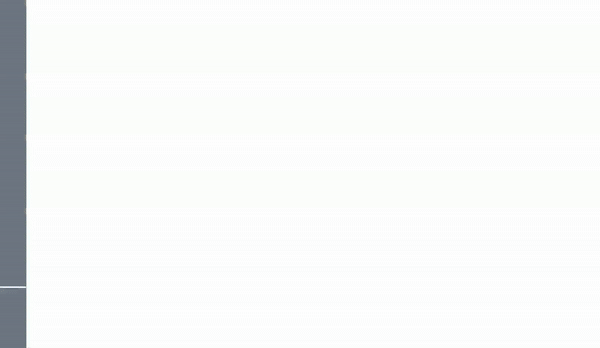
See Add Slide Transition Effects to get more details.
Edit Cursor Paths
Cursor paths let you simulate mouse movements and clicks. By default, ActivePresenter creates realistic and natural cursor paths on slides. However, sometimes you may want to change some paths to straight or curved ones and add mouse-click effects to make them more obvious to users. Fortunately, the app allows you to perform all of these tasks without any trouble.
In addition, you are able to insert new cursor paths and style the path the way you want. These can be done using the cursor path object (Insert > Cursor Path).
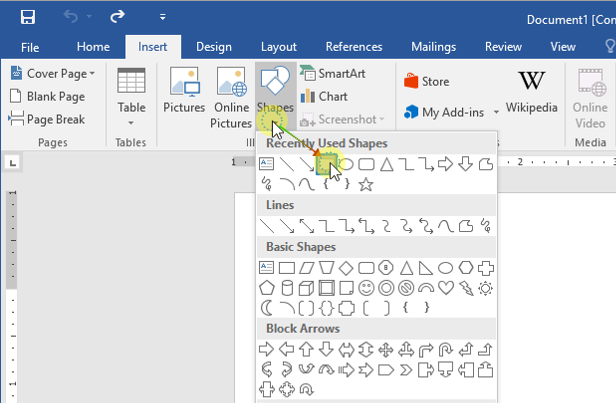
See Add Cursor Paths to learn the procedure.
Edit Mouse Clicks
Mouse clicks are interactive objects placed in some areas on a slide. Users must click these areas to trigger the next action. In recording interactive simulations, ActivePresenter 9 automatically adds this object type wherever and whenever you make a click. However, you can change the mouse click position and size by dragging the resizing handles to meet your needs. In case you wish to style them, just do the same as when you customize a normal object.
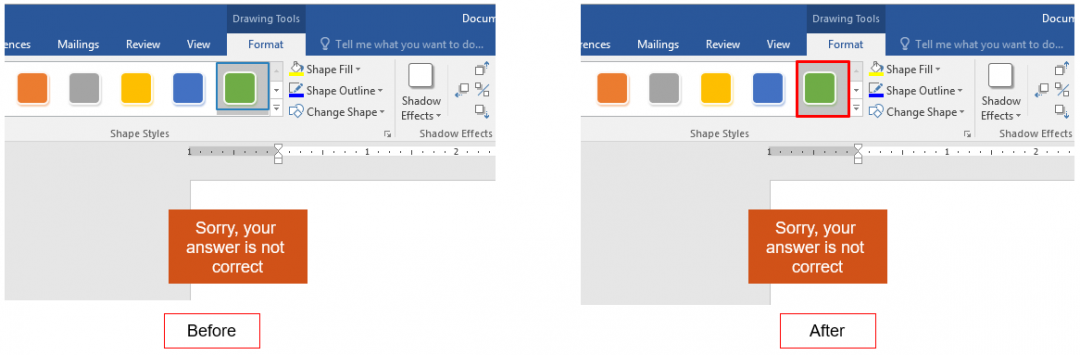
For information about mouse clicks, see Work with Mouse Clicks.
Add and Edit Feedback Messages
ActivePresenter feedback messages aim to provide users with suitable feedback after they do specific actions. When you record interactive simulations, the app automatically generates some messages like incorrect messages. They are hidden initially but shown once the user action is incorrect.
You can add feedback messages to any project and customize them easily. To help you save time and effort, the app supports some practical commands like Add to Template, Set as Default Feedback Message, Apply to All Feedback Message Objects, or customize default feedback messages in the Object Settings view. Using them, you can edit a feedback message, and then apply the change to others without editing one by one.
Note: ActivePresenter creates feedback messages (correct, incorrect, hover) for mouse clicks, keystrokes, and text boxes. But by default, you see only the incorrect message after recording. So, remember to select them in the Recording Settings dialog before starting the capturing phase.
Tip: With feedback messages, you can free your creativity in many ways. For example, change the message in a user-friendly way like “Hey! It’s like you click on the wrong place. Use a hint at the bottom-right corner of the slide and try again”.
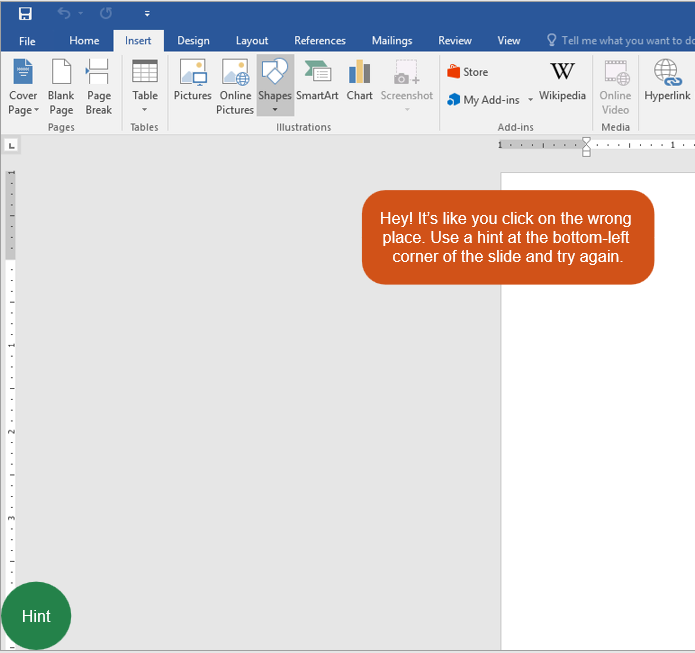
Edit Smart Annotations
As soon as you click or press a key on your keyboard, ActivePresenter creates shapes and adds text to them automatically. The texts show how you perform a step. They are called smart annotations.
To make a good interactive simulation, it’s better to customize the shapes. For example, you can type the step into a shape and place it at the bottom-right corner of the slide. Every time users look at it, they know exactly what they have to do.
Record Narration
When the recording audio feature is turned on, the recorded audio may be inserted into different slides. So, you should not record audio and simulation simultaneously. Instead, it is possible to record voice when the recording is finished.
That is, you can insert narration (also voice-over) into a slide during the editing phase. This feature comes in handy when you want to create interactive simulations with voice prompts.
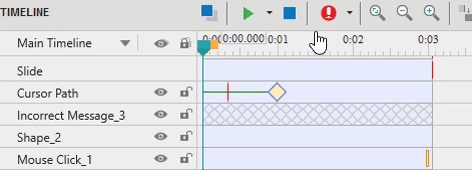
See Record Voice-over to learn the technique.
That’s it! You know all the techniques for editing an interactive simulation. Give the app a try and you’ll see ActivePresenter is truly a powerful screencasting tool you shouldn’t miss out! Feel free to contact us if you need any assistance.
See more: