Want to convert PowerPoint into video? Now you can use ActivePresenter to do that. This is a powerful authoring tool, which allows you to easily create screencasts, edit videos, and design eLearning courses. So, today, I will show you two ways to convert PowerPoint slides into videos with ActivePresenter. But first, make sure you have downloaded the right version for your Windows or macOS by clicking the following button:

You can also watch our newest tutorial which guides you on how to add CC, voiceover, and Text-to-speech to your video in ActivePresenter as well: Convert PowerPoint to Video (with added CC, Voiceover, & TTS)
Before going into details, let’s talk about why it’s a great idea to convert your presentations into engaging videos.
- Here is the truth: the way people consume information online has changed. In the Internet age, most of them often go online to search for knowledge. They prefer video and tend to look for videos rather than other types of contents. According to Forbes, a third of all the time people spend on going online is to watch videos. Cisco also predicts that video will account for over 80% of all web traffic by 2019.
- Video helps attract so many more shares than PowerPoint slides. That is, a great video can evoke customers’ emotions and better tell them your brand story. Once they feel connected with you, they will be ready to spread your video story. What’s more, Invodo also estimates that 92% of mobile video viewers share videos with other people.
- PowerPoint isn’t accessible to everyone, especially mobile users. They often have to install PowerPoint or a PowerPoint viewer to watch a presentation. Meanwhile, having a smartphone (or a cell phone) means that you have a full access to videos all the time.
Now, it’s time to find out the best ways to convert PowerPoint into video with ActivePresenter.
How to Use ActivePresenter to Convert PowerPoint into Video
You may know that some recent versions of Microsoft PowerPoint have a facility to save presentations as videos. Despite this, the function still comes with its limitations. For example, you can’t change audio speed and closed caption. There are only two supported video formats (WMV and MP4) as well.
With this in mind, it is clear that you should find a third-party tool to serve all your needs. In my experience, I recommend you take a look at ActivePresenter. This amazing app is an ideal choice to convert both PPT and PPTX files into videos. Then, you can edit and export them to many video output formats.
As mentioned earlier, there are two ways to convert a PowerPoint into a video with ActivePresenter. Firstly, you can import a presentation into the app, and it will create a new project for you to edit the way you want. The second way is like create a screencast. In other words, you can use ActivePresenter to record your presentation. Now, let’s dive deep into each of them.
1. Creating a Video Project from a PowerPoint Presentation
Generally, this way is a good choice when you want to directly edit objects in your PowerPoint before turning it into a video. Follow these steps below:
Step 1: After launching ActivePresenter, do either way:
- In the Start Page, click Import PowerPoint.
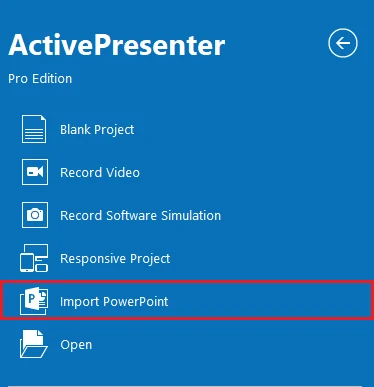
- In the ActivePresenter workspace, click the ActivePresenter button > Import PowerPoint.
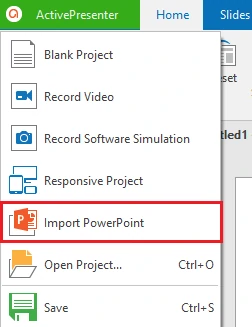
Then, Select a presentation dialog will appear on your screen.
Step 2: Select a presentation from your computer > click Open.
Step 3: In the Import PowerPoint Presentation dialog, there are no selected slides by default. You need to specify your desired slides to import into ActivePresenter.
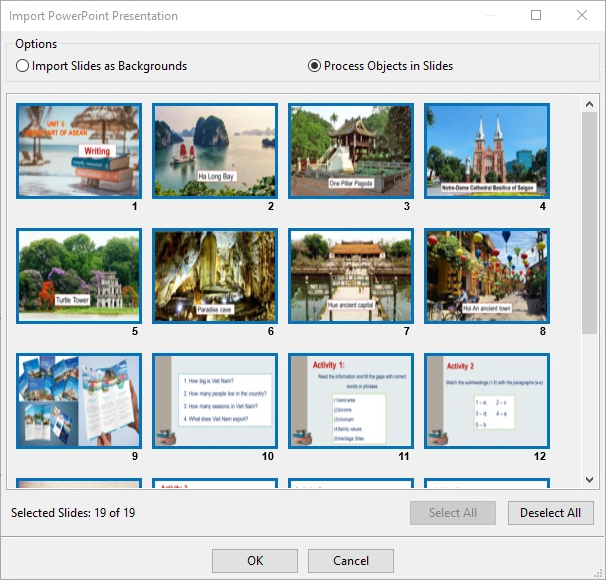
The dialog offers the following two options:
- Import Slides as Backgrounds: Turn each slide into a background image for a corresponding slide in ActivePresenter project. The app also flattens all separate objects in the presentation into one image. This means that you can no longer edit those objects, but can add new ones to make each slide more impressive.
- Process Objects in Slides: Import all objects in each PowerPoint slide into the corresponding ActivePresenter slide. You can still edit these objects and/or insert new ones the way you want. This option is worth your consideration since the app offers a lot of great editing tools.
Once everything satisfies you, click OK to move to the next step.
Step 4: As you can see, the Slide pane contains all your selected PowerPoint slides. From here, you can start editing slides with a wide array of available tools.
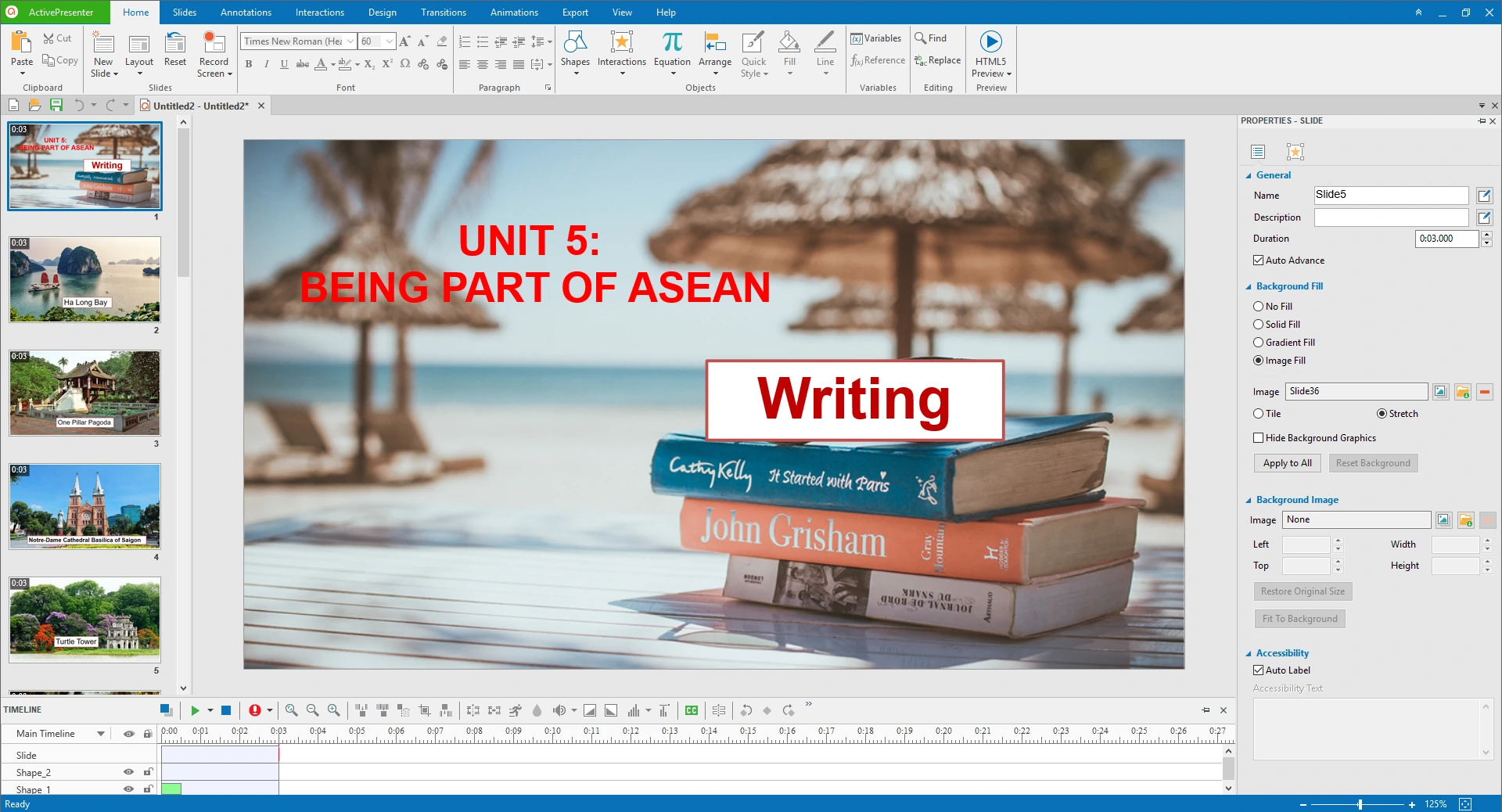
To give you a great experience, we’ve created many detailed tutorials. You can access each of them to learn and practice.
Working with Slides:
- Inserting and Removing Slides
- Modifying Slide Background
- Copying, Cutting, Pasting Slides
- Slide Transition Effects & Timing
- Changing Slide Name & Slide Number
- Splitting & Merging Slides
Working with Objects:
- Objects Overview
- Ordering & Aligning Objects
- Controlling Object Display
- Copying, Cutting, Pasting objects
- Inserting and Styling a Shape
- Adding an Image
- Inserting a Spotlight
- Working with Cursor Path
- Working with Zoom-n-Pan
- Using Closed Caption
- Using Styles for Objects
- Animating Objects
Editing Audio/Video:
- Inserting an Audio
- Changing Audio Volume
- Inserting a Video
- Adjusting Video Speed
- Advanced Video Editing: Cut, Copy, Delete and Crop Range
- Splitting/Joining
- Insert/Remove Freeze-Frame
- How to Blur Moving Objects in Videos
- Using Picture in Picture
- Adding Background Music for Videos
- Changing Mouse Cursor in Captured Videos
- Using Text to Speech
Step 5: Finally, exporting your project to video. There are six types of video output formats, including MP4, FLV, AVI, WMV, WebM, and MKV. Also, the app allows you to change video size, frame rate, and many other useful options. For more information, see Export to Videos.
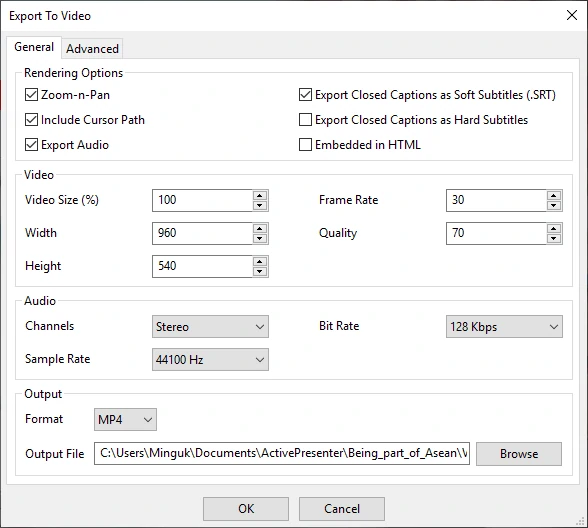
Note:
- You can also insert slides from a PowerPoint into an existing ActivePresenter project. For more information about this, see Inserting and Removing Slides.
- Additionally, ActivePresenter has an ability to export a project to a PowerPoint. Hence, you can use the app to create a presentation, and then save it as a video. You now have no need of Microsoft PowerPoint and other PowerPoint makers.
2. Recording a PowerPoint Presentation
This is equal to launching a new capture project. Specifically, you can record a PowerPoint as a video demo or a software simulation. For more details, see Creating a Software Simulation, Creating a Video Demo, and Starting and Stopping Recording.
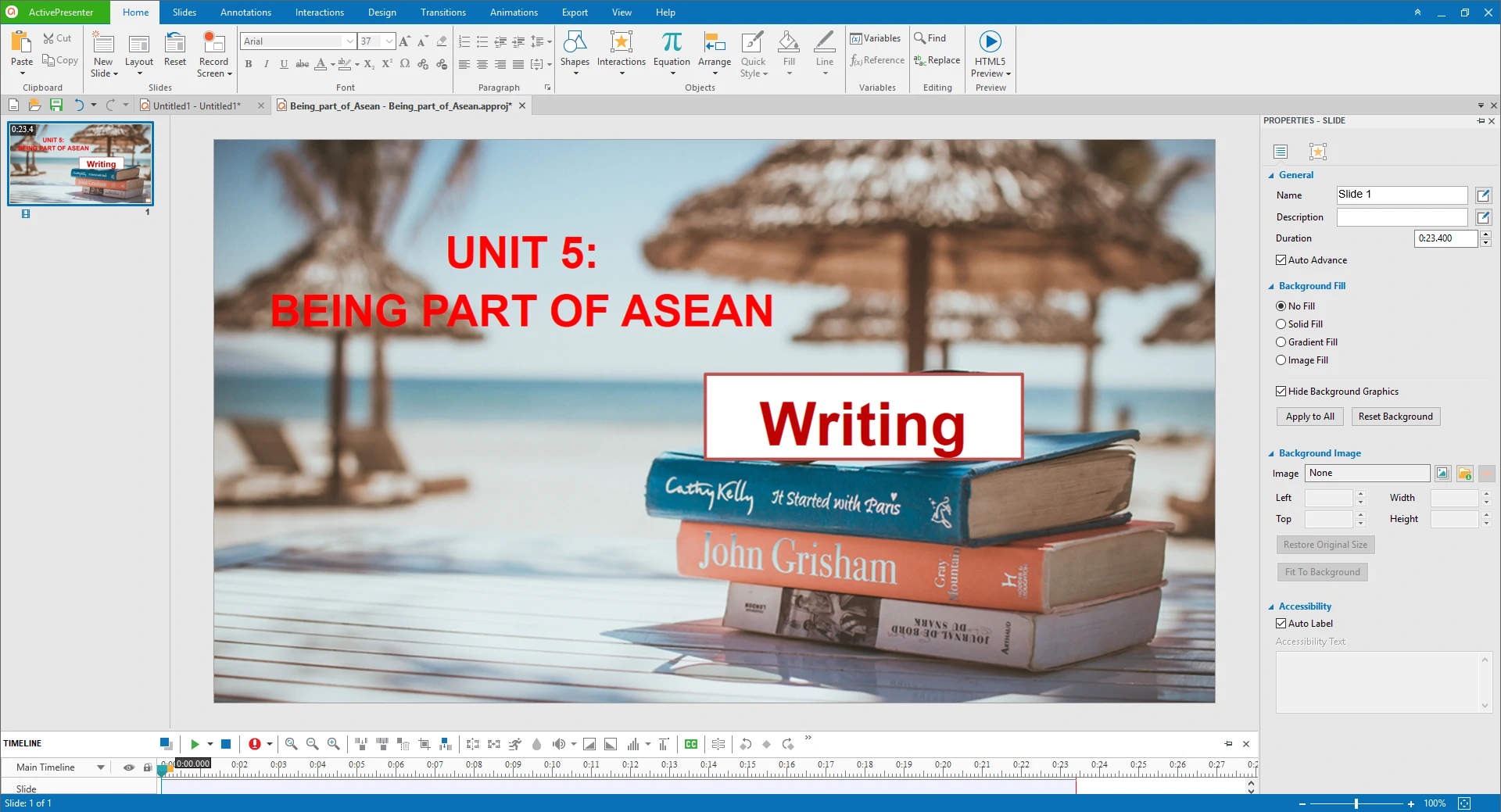
If you’ve had a project and want to add some PowerPoint slides by recording, you can use the Capture Slides button. This feature allows you to insert the recorded slides into the current project, instead of opening up a new one. See Inserting and Removing Slides for more details.
After finishing the capturing phase, ActivePresenter will transfer you to the edit screen. Once done, you can export your project to video and upload it to video sharing platforms as usual.
Note:
You can record PowerPoint in the Full Motion Recording or Smart Capture mode. In the former, the result you receive is a slide containing a video, whereas you will get a slide-based project if you go with the Smart Capture mode.
All things considered, it is easy to convert PowerPoint into video with ActivePresenter. Now, it’s your turn. Download the app today, and try to make something your own. Feel free to contact us if you need any help.
